Cara melepaskan ruang cakera apabila cakera keras penuh? Windows 10/8/7, 6 Kaedah Cara Mengosongkan atau Bersihkan Cakera C Apabila Ia Penuh?
6 kaedah bagaimana mengosongkan atau membersihkan cakera c ketika penuh
Contents
- 1 6 kaedah bagaimana mengosongkan atau membersihkan cakera c ketika penuh
- 1.1 Cara membebaskan ruang cakera apabila cakera keras penuh ?
- 1.2 Hampir cakera keras penuh – mengapa ?
- 1.3 Ringkasan
- 1.4 Pembersihan harian cakera keras
- 1.5 Keluarkan titik katering lama dan hadkan ruang anda yang digunakan
- 1.6 Lumpuhkan siaga berpanjangan
- 1.7 Meningkatkan saiz cakera c
- 1.8 Pindahkan data ke media yang boleh ditanggalkan
- 1.9 Ganti cakera lama dengan yang lain lebih besar
- 1.10 [6 kaedah] Cara mengosongkan atau membersihkan cakera c apabila penuh ?
- 1.11 Mengapa kita harus mengosongkan cakera c ?
- 1.12 6 kaedah untuk mengosongkan cakera C di bawah Windows 11/10/8/7
- 1.12.1 Kaedah 1: Kosongkan cakera C dengan menyahaktifkan siap sedia berpanjangan
- 1.12.2 Kaedah 2: Cakera kosong C dengan melakukan pembersihan cakera
- 1.12.3 Kaedah 3: Cakera C kosong memadam fail sementara dan fail yang dimuat turun
- 1.12.4 Kaedah 4: Cakera C kosong dengan memadam fail sementara Internet
- 1.12.5 Kaedah 5: Kosongkan cakera C dengan mengosongkan bakul
- 1.12.6 Kaedah 6: Kosongkan cakera C dengan menggerakkan semua aplikasi dari C ke D
- 1.13 Selesaikan “cakera penuh” dengan meningkatkan kapasiti partition
- 1.14 Kesimpulan
- 1.15 Siaran ruang cakera pada Windows [10, 8, 7]
- 1.16 Mukadimah: Kenal pasti apa yang mengambil ruang di cakera
- 1.17 Membekukan cakera
- 1.18 Pergi lebih jauh
Kami akan mengeluarkan perisian dan permainan video yang tidak perlu dan tidak digunakan menggunakan alat tersebut Aplikasi dan ciri Tingkap.
Cara membebaskan ruang cakera apabila cakera keras penuh ?
Apabila cakera keras (terutamanya cakera c) mengisi dari masa ke masa atau penuh dengan cepat tanpa sebab, nasihat berikut akan berguna untuk melepaskan atau mencari ruang pada cakera keras PC anda dengan Windows 10, 8 dan 7.
Hampir cakera keras penuh – mengapa ?
Seperti yang digunakan oleh komputer, masalah mengenai cakera keras penuh menjadi biasa dalam kehidupan coditian. Ada yang menerima amaran ruang cakera yang rendah. Windows sedang berjalan ke bawah dan mustahil untuk memasang aplikasi baru, atau anda tidak dapat mengemas kini Windows kerana ruang cakera yang tidak mencukupi.
Ruang cakera berkurangan boleh disebabkan oleh pelbagai faktor, seperti peningkatan data dan aplikasi pengguna, titik katering, pecah cakera, dll.
Berikut adalah 6 petua yang sangat berguna untuk memberi ruang pada cakera keras di bawah Windows 10, 8 dan 7. Walau apa pun, pembersihan cakera keras adalah titik yang paling asas dan paling penting untuk melepaskan sebahagian ruang yang digunakan.
Ringkasan
- Pembersihan harian cakera keras (perlu)
- Keluarkan titik katering lama dan hadkan ruang anda yang digunakan
- Lumpuhkan siaga berpanjangan
- Meningkatkan saiz cakera c
- Pindahkan data ke media yang boleh ditanggalkan
- Ganti cakera lama dengan yang lain lebih besar
Pembersihan harian cakera keras
Pembersihan cakera berkala melalui alat pembersihan tingkap untuk melepaskan ruang cakera dan mengoptimumkan prestasi cakera keras:
1. Kosongkan bakul untuk memadam fail yang tidak perlu.
2. Defragment cakera keras. Defragmentasi akan memungkinkan untuk mengelompokkan fail yang tersebar di cakera.
Tekan Win+R, kemudian taipkan Dfrgui.exe Di tetingkap laksanakan untuk membukanya.
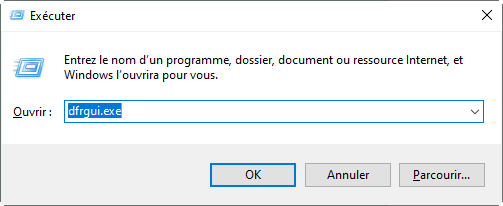
3. Bersihkan cakera keras. Buka PC/Komputer ini> Klik kanan pada DD untuk membersihkan> Properties> Cakera Cakera (dalam tab Umum), kemudian periksa fail yang anda mahu padam dan klik OK.
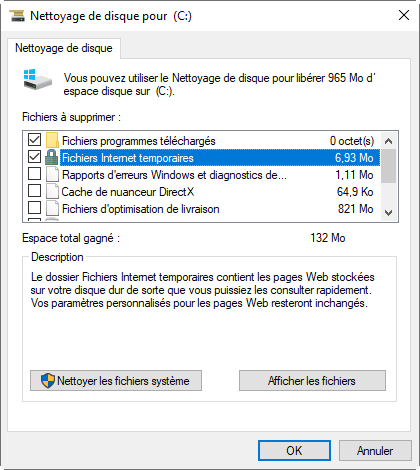
4. Nyahpasang aplikasi yang anda tidak perlukan lagi. Pergi ke Menu Mula> Panel Konfigurasi Carian> Nyahpasang program.
Keluarkan titik katering lama dan hadkan ruang anda yang digunakan
Sebilangan pengguna tiba -tiba mencari cakera penuh c tanpa alasan. Dalam kes ini, periksa terlebih dahulu jika terdapat fail tersembunyi, kemudian mulakan perisian untuk memeriksa kehadiran virus dan membersihkannya. Jika tidak, mungkin kerana titik pemulihan sistem.
Untuk memadamnya kecuali yang paling baru, hanya pergi ke PC/komputer ini, klik kanan pada cakera c (di mana tempat makan terletak), maka Ciri -ciri> Pembersihan Cakera> Fail Sistem Pembersihan> Pilihan Lain> Pemulihan Sistem dan Tembakan Segera> Bersih> Padam.
Selepas itu, lebih baik Hadkan ruang yang digunakan untuk titik katering supaya kebimbangan itu tidak berlaku lagi.
Untuk mengkonfigurasi, klik kanan Komputer/PC ini> Properties> Tetapan Sistem Lanjutan> Perlindungan Sistem> Pilih Cakera Lokal C> Konfigurasikan. Akhirnya, anda boleh menyesuaikan ruang cakera maksimum yang digunakan untuk perlindungan sistem di tetingkap seterusnya.
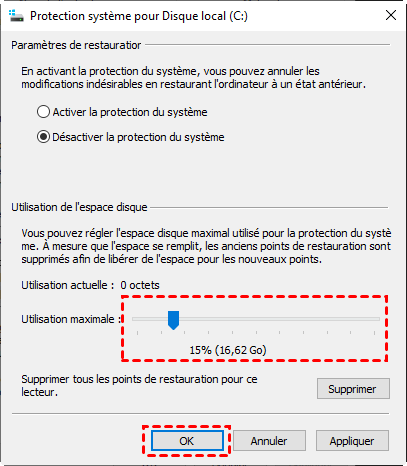
Sudah tentu, lebih bijak untuk menggunakan perisian sandaran yang cekap, di sini kami disyorkan untuk perisian backupper, sandaran, katering dan kloning percuma tetapi mudah digunakan, juga dalam bahasa Perancis.
Lumpuhkan siaga berpanjangan
Seperti fail tersembunyi sistem hiberfil.SYS menduduki ruang tertentu jika siaga yang berpanjangan dilaksanakan, anda boleh menyahaktifkannya untuk memberi ruang pada cakera keras.
1. Tekan Win+R, kemudian taipkan cmd Untuk melancarkan arahan arahan.
2. Kemudian masukkan kod: Powercfg -h off dan sahkan dengan menekan kekunci Enter.
Anda mungkin boleh membebaskan banyak ruang pada cakera keras dengan menggunakan nasihat di atas. Tetapi, jika ruang masih hilang pada cakera keras, perlu mencuba salah satu kaedah berikut.
Meningkatkan saiz cakera c
Sekiranya skor sistem anda (sering c 🙂 hampir penuh, tetapi partition lain masih mempunyai banyak ruang kosong, ketersediaan untuk memindahkan ruang cakera dari skor lain ke cakera c c.
Dan tutorial ini akan memberi anda kaedah terbaik untuk memperbesar ruang CLF C di Windows 10/8/7 tanpa kehilangan data, juga dalam beberapa klik. Meningkatkan saiz partition tanpa kehilangan data – tutorial yang paling lengkap
Pindahkan data ke media yang boleh ditanggalkan
Sekiranya terdapat fail atau aplikasi yang anda ingin simpan tetapi jarang digunakan, seperti permainan dan video, anda boleh menyalin atau menyimpannya ke media yang boleh ditanggalkan (cakera keras luaran, kunci USB, DVD, dll.) atau perkhidmatan awan untuk melepaskan ruang cakera.
Sekiranya anda lebih suka membuat sandaran atau penyegerakan fail, anda juga boleh memuat turun backupper aomei untuk membuatnya. Selain sandaran automatik, penyulitan sandaran juga disokong.
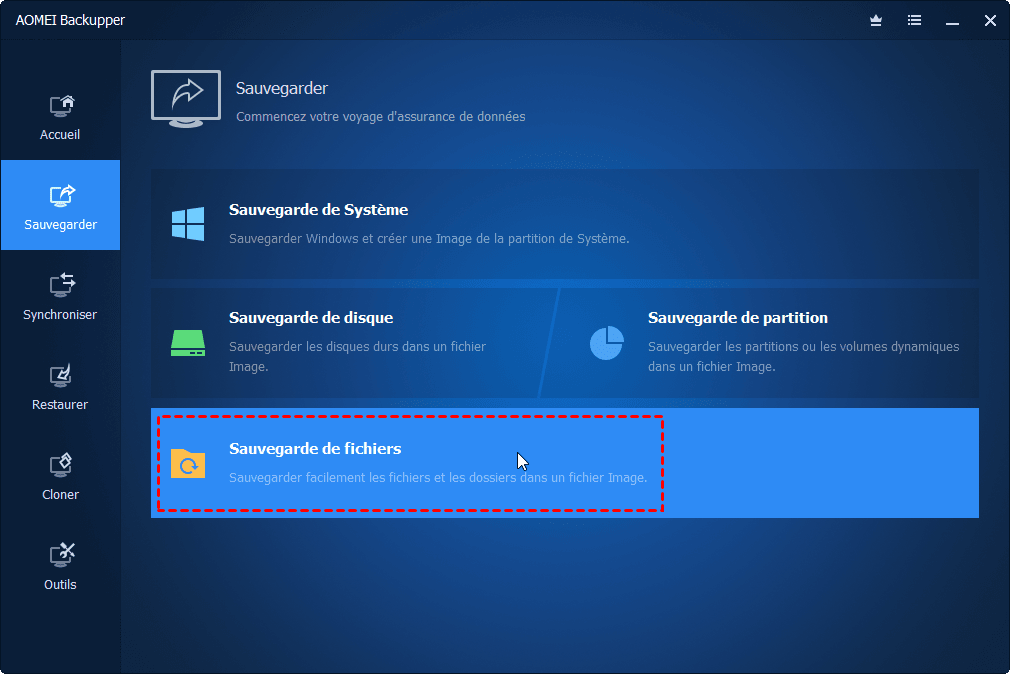
Ganti cakera lama dengan yang lain lebih besar
Sekiranya cakera keras semasa anda nampaknya berada di pinggir perpisahan atau kapasiti tidak lagi memuaskan anda, dan anda berhasrat untuk membeli cakera keras baru yang lebih besar untuk menggantikannya, maka pengklonan cakera keras atau sistem dapat membantu anda memindahkan dengan cepat kandungan cakera semasa ke cakera baru.
Memandangkan alat Windows tidak menyokong pengklonan, anda boleh mencuba backupper aomei percuma.
1. Pertama, sambungkan cakera keras baru atau SSD ke PC anda dan pastikan ia dapat dikesan.
2. Setelah memuat turun dan memasang perisian percuma, klik Klon > Kloning cakera.
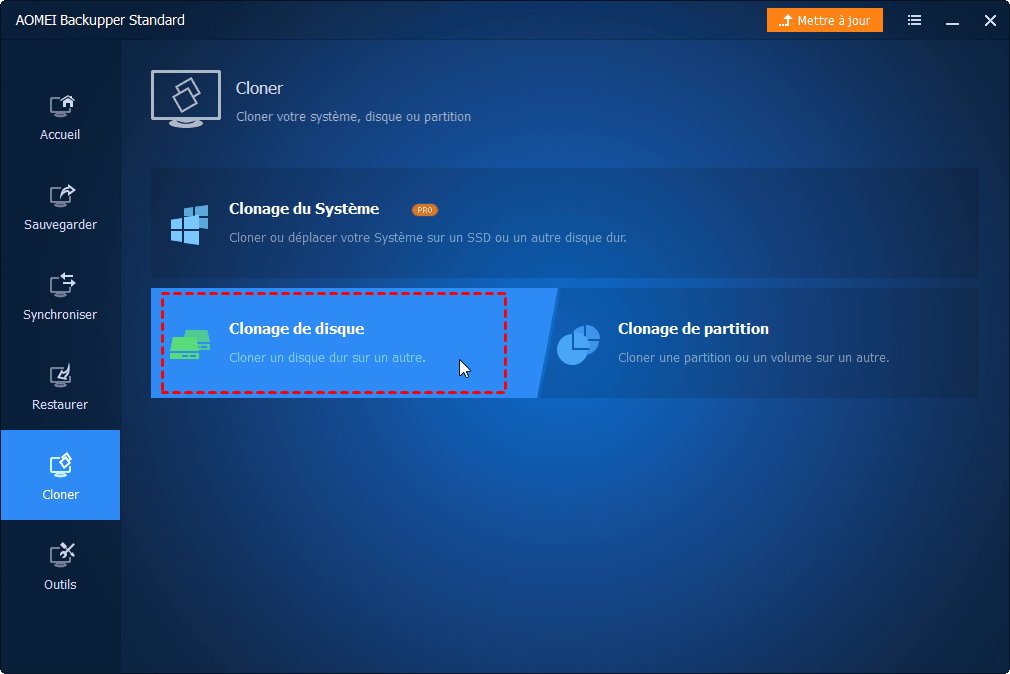
3. Kemudian pilih cakera sumber dan cakera sasaran, akhirnya klik butang Cloner.
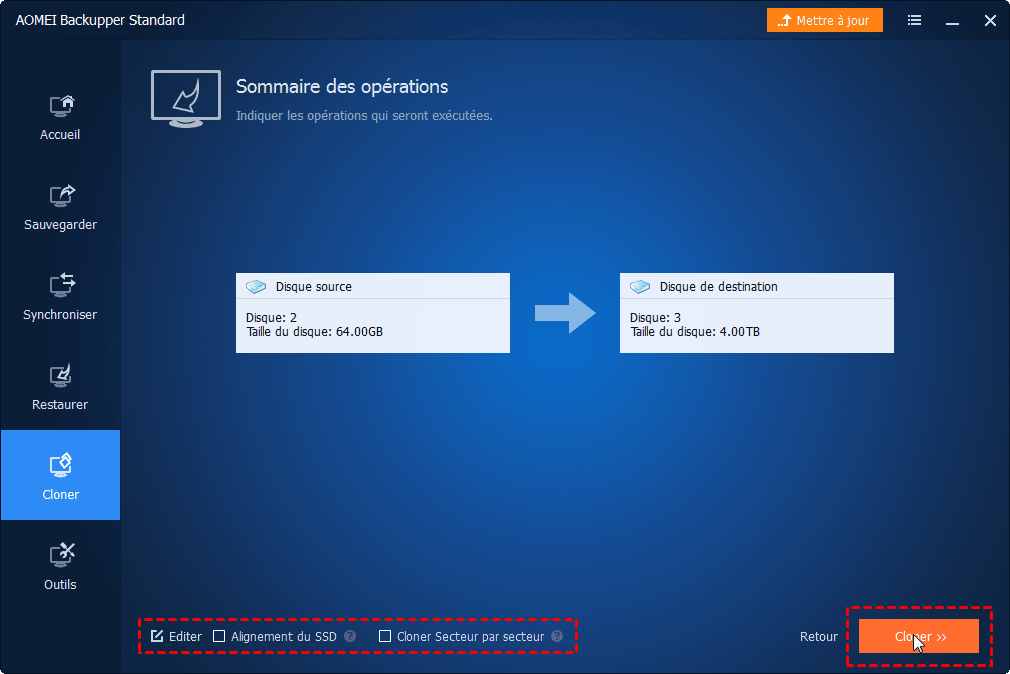
Perhatikan: Jika cakera sasaran adalah SSD, periksa penjajaran kotak depan SSD.
Pengklonan berakhir dengan jayanya. Anda kemudian boleh meletakkan cakera keras baru untuk menggantikan yang lama, kemudian mulakan semula PC anda untuk menikmati lebih banyak ruang cakera.
Sekiranya anda memenuhi ruang cakera yang tidak mencukupi, petua ini akan membantu anda melepaskan ruang cakera keras di bawah Windows 10, 8 dan 7 dengan berkesan.
Perisian percuma
Penyelesaian sandaran dan katering yang paling mudah
Partition dan urus cakera keras anda dengan selamat.
Artikel popular
Hubungi Kami
Sekiranya anda menghadapi kesukaran semasa menggunakan perisian kami, jangan ragu untuk menghubungi kami.
Melanggan buletin kami
© 2009-2023 AOMEI. Hak cipta terpelihara.
[6 kaedah] Cara mengosongkan atau membersihkan cakera c apabila penuh ?
Cakera saya penuh, bagaimana mengosongkan cakera c atau membersihkan cakera c ? Ini adalah masalah yang sangat biasa apabila menggunakan komputer. Tetapi adakah anda tahu bagaimana membersihkan cakera tempatan ? Kami memberi anda 6 kaedah dalam artikel ini.


Oleh EVA/Kemas kini Terakhir: 05/19/2023
- Mengapa kita harus mengosongkan cakera c ?
- 6 kaedah untuk mengosongkan cakera C di bawah Windows 11/10/8/7
- Selesaikan “cakera penuh” dengan meningkatkan kapasiti partition
- Kesimpulan
Mengapa kita harus mengosongkan cakera c ?
Apabila anda melayari forum, anda mungkin melihat soalan seperti Cakera saya terlalu penuh, bagaimana mengosongkannya ? Biasanya, cakera tempatan digunakan untuk memasang sistem operasi, jadi kami tidak akan memasang program lain di sana, kerana ini dapat melambatkan kelajuan operasi komputer kami. Tetapi banyak pemula komputer tidak tahu, mereka memasang hampir semua program dalam cakera c, yang membawa kepada ruang yang tidak mencukupi pada cakera c. Oleh itu, anda mesti membersihkan cakera tempatan untuk membebaskan ruang.
6 kaedah untuk mengosongkan cakera C di bawah Windows 11/10/8/7
Kami menunjukkan kepada anda di bahagian berikut kaedah untuk mengosongkan cakera C apabila ia penuh di bawah Windows 11/10/8/7.
Kaedah 1: Kosongkan cakera C dengan menyahaktifkan siap sedia berpanjangan
Nota:
♦ Siap sedia berpanjangan diaktifkan secara lalai, dan ini tidak merosakkan komputer anda, jadi tidak perlu menyahaktifkannya walaupun anda tidak menggunakannya. Walau bagaimanapun, apabila ia diaktifkan, ia menggunakan sebahagian daripada cakera anda untuk menyimpan failnya – fail hiberfil.SYS – yang diperuntukkan kepada 75 peratus daripada RAM yang dipasang pada komputer anda.
♦ Sekiranya anda mempunyai 8 GB RAM, fail hiberfil anda.SYS akan menduduki 6 GB ruang pada cakera keras anda; Sekiranya anda mempunyai 16 GB RAM, fail Hiberfil anda.Sys akan menduduki 12 GB.
Apabila komputer anda telah mengaktifkan siaga yang berpanjangan, anda dapat melihatnya di bawah butang kuasa
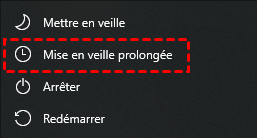
1. Klik pada kekunci pintasan Menang+x, Pilih Windows PowerShell Admin.
2. Di tetingkap pop timbul, taipkan powercfg.Bekas /hibernate, Klik pada Masukkan, Kemudian ketik keluar untuk meninggalkan.
(Sekiranya anda ingin mengaktifkan siaga yang berpanjangan satu hari, taipkan powercfg.Ex /hibernate on)

(Sekiranya operasi di atas tidak berjaya, anda juga boleh mencuba operasi seperti berikut: Taipkan zon carian command prompt (atau cmd) untuk mencarinya, Dan klik kanan pada aplikasi ini, pilih Jalankan sebagai pentadbir, Kemudian taipkan PowerCfg.Bekas /hibernate )))

Seperti itu, siap sedia berpanjangan telah dinyahaktifkan, anda dapat melihat bahawa butang ini hilang.
Kaedah 2: Cakera kosong C dengan melakukan pembersihan cakera
Membersihkan cakera tempatan juga merupakan cara yang baik.
1. Taipkan kawasan carian Pembersihan cakera, Buka aplikasi ini.
2. Di tetingkap pop timbulnya, pilih cakera yang ingin anda membersihkan. Inilah cakera c. Klik pada okey.

3. Selepas itu, dia akan mengira berapa banyak ruang yang boleh anda lepaskan di cakera c.
4. Kemudian pilih fail yang ingin anda bersihkan.

Setelah membersihkan cakera C, anda boleh membuat titik pemulihan sistem . Sebaik sahaja anda memerlukannya, anda boleh menggunakannya untuk memulihkan sistem. (Anda boleh mengklik pada pautan ini mustahil untuk membuat titik pemulihan di Windows 10 untuk mengetahui lebih lanjut. )))
Kaedah 3: Cakera C kosong memadam fail sementara dan fail yang dimuat turun
Fail sementara biasanya disimpan dalam “C: \ Windows \ Temp” atau “C: \ Documents and Settings \ Pengguna \ AppData \ Local \ Temp”. Anda boleh memadamnya tanpa menjalankan pembersihan cakera.
1. Klik pada kekunci pintasan Menang+r Untuk membuka tetingkap dialog Melaksanakan.
2. Kemudian ketik temp Atau %temp% dan klik pada Masukkan Untuk mencari fail Temp Fail sementara stok mana,.

3. Klik pada kekunci pintasan Ctrl+a, Klik kanan pada fail ini, dan pilih Padam ( Anda boleh memadam fail terus di bawah kedua -dua folder).
4. Di tetingkap pop timbul, klik pada Abai.
Kaedah 4: Cakera C kosong dengan memadam fail sementara Internet
Untuk memadam fail internet sementara, teruskan seperti berikut:
1. Buka Internet Explorer (IE), klik Menetapkan, pilih Pilihan internet.
2. Maka tetingkap internet pilihan akan muncul. Klik pada Padam dan tingkap Padam Sejarah Navigasi Akan dibuka, di mana anda boleh memilih untuk memadam fail sementara, sejarah, kuki, dll.
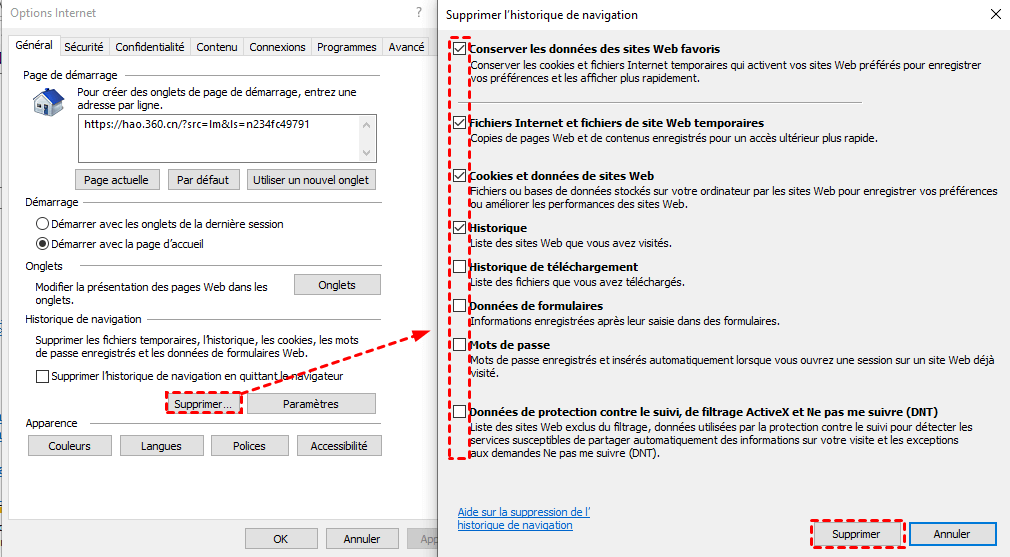
Kaedah 5: Kosongkan cakera C dengan mengosongkan bakul
Apabila anda memadam elemen dari PC anda, mereka tidak segera dipadamkan. Mereka hanya tinggal di dalam bakul dan terus menduduki ruang yang berharga di cakera keras. Oleh itu, mengosongkan bakul adalah cara lain untuk melepaskan ruang untuk cakera c.
Untuk mengosongkan bakul, anda mesti:
• 1. Kanan -klik di bakul di desktop,
• 2. Kemudian klik pada kosongkan bakul.
• 3. Ini akan memaparkan amaran yang anda mahu memadamkan semua elemen ini secara pasti.
• 4. Klik Ya untuk Teruskan.
Kaedah 6: Kosongkan cakera C dengan menggerakkan semua aplikasi dari C ke D
Jika cakera anda hampir penuh kerana terdapat terlalu banyak aplikasi, anda mungkin mahu memindahkannya ke cakera yang lebih besar, sebagai contoh, cakera D D. Namun, bagaimana untuk memindahkan mereka dan pastikan mereka dapat bekerja seperti biasa ? Anda boleh menggunakan perisian untuk melepaskan ruang cakera c. Ini hanya dapat dilakukan melalui pembantu profesional partition aomei. Ciri baru App Mover dapat membantu pengguna memindahkan program dari satu kelantangan ke yang lain. Anda juga boleh memilih untuk menggerakkan cakera C pada cakera keras yang lebih besar melalui pembantu pembantu migrasi cakera Aomei.
Di sini anda boleh memuat turun versi demo dan mencubanya secara percuma.
Muat turun
Langkah 1 : Pasang dan Lakukan Penolong Profesional Partition AoMei. Klik pada Pembebasan di atas dan kemudian App Mover.

Pilih Gerakkan aplikasi.

Langkah ke -2: Pilih kelantangan Vs dan klik pada Berikut.

Langkah 3: Pilih aplikasi yang ingin anda gerakkan, jumlah sasaran (anda juga boleh memilih jumlah lain seperti E, F), dan klik Bergerak.

Langkah 4: Sahkan bahawa anda telah menutup aplikasi yang dipilih, klik okey.

Ini adalah cara yang paling berkesan dan boleh dipercayai untuk mengosongkan cakera c sepenuhnya tanpa sandaran dan penghapusan. Saya harap ia dapat banyak membantu anda.
Malah, ada beberapa orang yang cakera penuh tetapi d kosong. Bagi pengguna ini, memanjangkan cakera C dengan ruang kosong pada cakera d harus menjadi cara terbaik untuk menyelesaikan cakera c c dan bukannya mengosongkannya.
Selesaikan “cakera penuh” dengan meningkatkan kapasiti partition
Mengosongkan cakera c yang penuh hanyalah penyelesaian sementara. Selepas beberapa ketika, anda mungkin melihat bahawa cakera itu penuh penuh. Cara terbaik untuk menyelesaikan masalah ruang rendah cakera adalah untuk memperluaskan ruang yang ada. Sebilangan pengguna memilih untuk memasang semula sistem untuk mengedarkan cakera keras. Tetapi sekarang, untuk memperluaskan cakera c, anda boleh menggunakan pembantu profesional partition aomei untuk memulakan cakera keras tanpa kehilangan data dan tanpa perlu memasang semula sistem operasi.
Situasi 1: cakera itu penuh, tetapi cakera kosong
Dalam kes ini, anda boleh menggunakan ruang bebas cakera d untuk melanjutkan cakera c.
Langkah 1 : Memasang dan lancarkan pembantu profesional partition AOMEI, klik kanan pada partition yang anda ingin peruntukkan ruang kosong dan pilih Memperuntukkan ruang kosong. (Jilid H adalah kelantangan kosong di komputer saya, jadi saya memilihnya sebagai jumlah sumber, anda boleh memilih kelantangan kosong anda)

Langkah ke -2: Dalam tetingkap kontekstual, taipkan jumlah ruang kosong yang anda ingin pindah dari partition sumber anda, dan ruang kosong ini akan ditambah terus ke partition sasaran.

Langkah 3: Di antara muka utama, klik pada Memohon, Kemudian anda boleh menyemak maklumat di tetingkap pop timbul, sahkan operasi, jika tidak ada masalah, klik Melaksanakan.

Situasi 2: cakera penuh, dan ada ruang yang tidak diperuntukkan pada cakera keras
Sekiranya cakera anda penuh, dan ada ruang yang tidak diperuntukkan kepada cakera keras, anda boleh melanjutkan cakera C dengan ruang yang tidak berkaitan.
Langkah 1 : Lancarkan Pembantu Partition AoMei, Klik kanan pada cakera C, pilih Maju -> Menggabungkan partisi.

Langkah ke -2: Periksa ruang yang tidak berkaitan untuk menambahkannya ke cakera c.

Langkah 3: Klik pada Memohon, Periksa operasi menunggu, klik pada Melaksanakan Untuk memulakan operasi. Dan anda dapat melihat dalam imej di bawah bahawa kapasiti kelantangan C telah meningkat.

Kesimpulan
Apabila anda menghadapi masalah sebagai cakera penuh tanpa alasan, anda boleh mengosongkan cakera C dengan 6 kaedah ini, atau cuba melanjutkan cakera C dengan ruang bebas pada jumlah lain. AOMEI Partition Assistant Professional bertujuan untuk pengguna Windows PC, termasuk Windows 11/10/8/7/Vista/XP. Ia juga boleh menukar MBR ke GPT tanpa kehilangan data, memindahkan perisian ke cakera keras lain, membaiki sektor boot apabila anda memenuhi kemalangan sistem, dll.
Pelayan Pembantu Partition AOMEI bersesuaian dengan Windows Server 2022/2019/2016/2012 (R2)/2008 (R2)/2003. Saya harap artikel ini dapat banyak membantu anda. Sekiranya anda mempunyai idea lain, jangan ragu untuk membagikannya di ruang komen, terima kasih terlebih dahulu !
Pengurus Partition Percuma

- Panjangkan/gerakkan partition
- Klon sistem/cakera
- Tukar cakera MBR/GPT
- Periksa kesilapan cakera

Penilaian muat turun.com

Masih memerlukan pertolongan?
Masalah anda telah diselesaikan? Jika tidak, sila masukkan soalan anda di medan carian di bawah.
Siaran ruang cakera pada Windows [10, 8, 7]

Cakera komputer anda hampir penuh ? �� Kita mesti bertindak ! Memang, untuk menyimpan data baru di PC anda, anda mesti sekarang pembebasan. Dan untuk melakukan ini, pembersihan cakera sangat penting !
Bagus: dalam tutorial ini, saya menerangkan bagaimana untuk melakukannya membekukan Ruang cakera di PC anda supaya anda dapat menggunakannya dengan aman dan elakkan untuk membeli cakera yang lebih besar ! ��
Sesungguhnya, dari masa ke masa, fail dan folder berkumpul dan cakera yang lebih daripada cukup untuk menampung semua data ini kini sempit. Sebelum datang untuk membeli cakera baru yang kekal sebagai penyelesaian mahal, Terdapat beberapa kaedah yang menyelamatkan beberapa gigabait di cakera anda. Tetapi mengenai apa dan bagaimana bertindak ? ��

Untuk membersihkan cakera pada PC Windows, anda boleh bergantung pada ini Tiga tuas ::
- The fail-fail sementara : Dari masa ke masa, fail sementara yang dibuat oleh tingkap lebih banyak dan lebih banyak dan mengambil lebih banyak ruang di cakera. Fail sementara sangat berguna kerana ia membolehkan sistem dengan cepat mengembalikan data kepada pengguna tanpa perlu mengira mereka lagi dengan meminta sumber komputer (pemproses, RAM, dll) dan tanpa membuangnya. Walau bagaimanapun, adalah baik untuk kerap membersihkan fail sementara ini yang bukan sahaja boleh menjadi usang dan tidak berguna tetapi juga besar.
- The fail peribadi : Anda berkumpul tanpa menyedarinya fail (dokumen, imej, muzik, video, fail pemasangan …) bahawa anda tidak perlu lagi dan yang hari ini menggegarkan cakera.
- The perisian dan permainan dipasang : anda menyimpan perisian yang anda tidak lagi gunakan, permainan video yang anda tidak lagi bermain, dan pada umumnya mereka yang paling banyak mengambil ruang di PC anda !
Dalam tutorial ini, pada tuas ini kita akan bertindak untuk melepaskan ruang cakera. Untuk mencapai matlamat ini, kami akan menggunakan terlebih dahulu Alat pembersihan tingkap Kemudian kita akan melihat cara menggunakan Peluntur sebagai tambahan.

Sebelum kita mula berkepala di syarikat ini, saya sangat mengesyorkanKenal pasti apa yang mengambil ruang di PC anda (cf. Mukadimah). Hanya mengambil masa beberapa minit dan ia akan membolehkan anda menjadi lebih berkesan dalam membersihkan cakera ! Matlamatnya juga untuk memahami bagaimana anda sampai di sana ! Gunakan perisian pembersihan tanpa mengetahui dengan tepat apa yang berlaku adalah pada pendapat saya yang tidak produktif. ☝
Mari pergi, mari kita pergi Kenal pasti apa yang menyumbat PC lama kami yang baik ! ��
Mukadimah: Kenal pasti apa yang mengambil ruang di cakera
Perkara pertama yang perlu dilakukan sebelum memulakan apa -apa ialah ketahui apa yang mengambil ruang Di PCnya ! Kami kemudian boleh bertindak dengan cekap, dengan mensasarkan rekod terbesar di cakera.
Untuk mengetahui apa yang mengambil ruang pada cakera kami, kami akan menggunakan perisian penting Pokok percuma. Kami juga akan menggunakan alat Penyimpanan Windows 10 Selain itu.
Dengan pokok percuma
Pokok adalah a penganalisis ruang cakera yang memaparkan semua fail dan semua sub-folder cakera (juga mungkin untuk menganalisis mana-mana direktori) yang disusun mengikut saiz, dalam bentuk pokok yang sangat mudah untuk dibaca. Ini adalah perisian rujukan untuk mengetahui dengan tepat apa yang mengambil ruang di PC anda !
Inilah cara menggunakannya:
- muat turun dan pasang Pokok percuma.
- Pelancaran Pokok percuma ::
- Melalui menu Mula> Treesize percuma.

- melalui penjelajah fail, klik kanan pada folder atau cakera untuk menganalisis> treesize percuma.

- Melalui menu Mula> Treesize percuma.
- Melaksanakannya sebagai pentadbir Untuk dapat menganalisis semua fail rekod, ada yang dilindungi dalam membaca.
 Sekiranya anda tidak, anda akan mempunyai mesej amaran mengenai kemustahilan menganalisis fail yang dilindungi. Pilih Mulakan semula sebagai pentadbir Untuk melancarkan semula analisis dengan keistimewaan pentadbir.
Sekiranya anda tidak, anda akan mempunyai mesej amaran mengenai kemustahilan menganalisis fail yang dilindungi. Pilih Mulakan semula sebagai pentadbir Untuk melancarkan semula analisis dengan keistimewaan pentadbir. 
- Klik pada Pilih direktori Dan pilih pembaca untuk menganalisis (Vs: Sebagai contoh).

- Setelah analisis selesai, Treesize memaparkan semua fail dan fail pembaca, disusun. Terima kasih kepada bar, kita dapat melihat sekilas folder dan fail terbesar.

- Buka pokok fail dan Kenal pasti fail dan folder yang mengambil banyak ruang. Dalam contoh di bawah, kita melihat bahawa beberapa fail direktori pengguna (dalam c: \ users \ le crab \ muat turun) dan permainan stim (Age2HD) mempunyai saiz yang besar.


Sekarang anda tahu mengapa rekod anda penuh, Anda boleh bertindak ::
- Sekiranya ini adalah folder atau fail dari direktori pengguna anda (c: \ users \), anda boleh padamkannya secara langsung di pokok melalui klik kanan. Ini akan diletakkan di dalam bakul. Setelah mengosongkannya untuk membebaskan ruang pada cakera anda (lihat Bahagian 2.1. Padam fail sementara).
- Sekiranya ini adalah program, permainan video (terletak di fail c: \ program) atau fail sementara (terletak di c: \ windows), lebih baik untukGunakan alat dalaman tingkap untuk membersihkan (lihat Bab 2. Siaran ruang di cakera).
Untuk Mula membersihkan cakera, Lulus Membaca Bab Seterusnya: 2. Membekukan cakera !
Dengan penyimpanan (W10)
Praktikal, penyimpanan dalam tetapan Windows 10 mempunyai halaman Penggunaan Penyimpanan Yang membolehkan anda dengan cepat melihat unsur -unsur yang mengambil ruang pada pembaca, semuanya disusun mengikut kategori: sistem, aplikasi, fail sementara ..
Ini adalah pelengkap yang baik untuk mengepalai !
Inilah cara menggunakannya:
- Buka halaman Penyimpanan ::
- Melalui aplikasi Tetapan> Sistem> Penyimpanan.
- Melalui perintah laksanakan: ms-set: storagesense .



 Malangnya, tingkap tidak dapat mengesan saiz aplikasi tertentu. Dalam contoh di bawah, saiz permainan tidak ditunjukkan, sementara mereka mewakili bahagian yang paling penting dari ruang yang diduduki. Bukan atas.
Malangnya, tingkap tidak dapat mengesan saiz aplikasi tertentu. Dalam contoh di bawah, saiz permainan tidak ditunjukkan, sementara mereka mewakili bahagian yang paling penting dari ruang yang diduduki. Bukan atas. Kategori Sistem & Ruang Reserved membolehkan anda memahami ruang yang diduduki oleh sistem operasi, antara fail sistem dan memori maya.
Kategori Sistem & Ruang Reserved membolehkan anda memahami ruang yang diduduki oleh sistem operasi, antara fail sistem dan memori maya. 
Sekarang anda tahu mengapa rekod anda penuh, Anda boleh bertindak ::
- Sekiranya ini adalah folder atau fail dari direktori pengguna anda (kategori Dokumen, Imej, Meja, Yang lain…), anda boleh memadamnya terus dari penjelajah fail dengan mengklik butang Paparan. Ini akan diletakkan di dalam bakul. Setelah mengosongkannya untuk membebaskan ruang pada cakera anda (lihat Bahagian 2.1. Padam fail sementara).

- Sekiranya ini adalah program atau permainan video (kategori Aplikasi & Permainan), anda boleh menyahpasangnya terus di sini dengan mengklik butang Nyahpasang Setelah memilih aplikasi yang dipersoalkan.

- Sekiranya ini adalah fail sementara (kategori Fail-fail sementara), semuanya dijelaskan dalam Bahagian 2.1. Padam fail sementara.
Untuk Mula membersihkan cakera, Lulus Membaca Bab Seterusnya: 2. Membekukan cakera !
Membekukan cakera
Padam fail sementara
Kami akan memadam fail sementara menggunakan alat tersebut Pembersihan cakera Tingkap.

- Buka Pembersihan cakera ::
- Pada Windows 10: Tetapan> Sistem> Penyimpanan>Bebas ruang sekarang.
- pada Windows 7 dan 8.1: Panel Konfigurasi> Sistem dan Keselamatan> Alat Pentadbiran>Pembersihan cakera atau bersih.exe .
Catatan : Sekiranya anda berada di tetingkap ini, klik butang Fail sistem bersih Untuk memaparkan lebih banyak pilihan.

Periksa semua elemen yang ingin anda padamkan:
-
Muat turun.
- Buka halaman Aplikasi ::
- Pada Windows 10: Tetapan> Aplikasi>Aplikasi dan ciri atau ms-set: AppsFeatures .

- pada Windows 7 dan 8.1: Panel Konfigurasi> Program>Program dan ciri atau mengawal appwiz.Cpl .

- Pada Windows 10: Tetapan> Aplikasi>Aplikasi dan ciri atau ms-set: AppsFeatures .
- Susun aplikasi mengikut saiz Dengan cepat mengenal pasti permainan perisian dan video yang paling banyak ruang di cakera.
- Cari aplikasi yang tidak perlu atau yang anda tidak lagi gunakan.
- Pilih aplikasi untuk memadam dan klik butang Nyahpasang.

- Ulangi Untuk semua aplikasi lain yang anda tidak mahu lagi di sistem anda.
- Klik pada ikon OneDrive di zon pemberitahuan.
- Klik pada Lebih kemudian dihidupkan Tetapan.

- Di bawah permintaan fail, periksa kotak Siaran ruang dan muat turun fail apabila anda perlu menggunakannya.

- Klik pada okey.
- Buka anda Fail OneDrive Dalam Penjelajah Fail.
- Pilih fail yang disimpan di PC anda (dengan ikon ☑ ), klik kanan padanya kemudian pilih Pembebasan.

- Di sini, fail yang dipilih kini disimpan hanya di awan (ikon awan ), mereka tidak lagi mengambil ruang di cakera tempatan anda. Mereka hanya akan dimuat turun dari cakera anda apabila anda ingin berunding.

- Muat turun Peluntur Dan memasangnya.
- Lancarkan BleachBit, periksa item yang ingin anda bersihkan dan kemudian klik butang Pratonton.
- Setelah analisis selesai, perisian memaparkan saiz yang diduduki oleh setiap elemen serta ruang cakera yang dapat dikeluarkan dengan pembersihan (di depan Ruang cakera yang berpotensi dapat diperolehi))).
- Klik pada butang Membersihkan Untuk mula membersihkan cakera.
- Kenal pasti fail dan folder besar terima kasih kepada perisian Pokok percuma (dilihat dalam mukadimah).
- Sambungkan kekunci USB atau USB cakera keras ke PC anda.
- Pindahkan fail/folder besar cakera tempatan anda ke cakera keras USB melalui penjelajah fail:
- dengan membuat a seret dan lepas ::

- Menggunakan Riben : Pilih fail dan folder anda> Laman Utama> Pindah ke> Pilih Lokasi>Bergerak.

- dengan membuat a seret dan lepas ::
- Buka halaman Penyimpanan ::
- Melalui aplikasi Tetapan> Sistem> Penyimpanan.
- Melalui perintah laksanakan: ms-set: storagesense .
- Di bawah penyimpanan penyimpanan, klik pada Ubah suai cara kita membebaskan ruang secara automatik.

- Aktifkan suis di bawah Pembantu Penyimpanan.

- Gunakan senarai drop -down Jalankan Pembantu Penyimpanan Untuk memilih apabila pembantu penyimpanan akan dijalankan:
- Setiap hari.
- Setiap minggu.
- Setiap bulan.
- Apabila ruang cakera rendah (disyorkan).

- Tidak pernah.
- 1 hari.
- 14 hari.
- 30 hari.
- 60 hari.

Wizard Penyimpanan kini dikonfigurasikan untuk dilaksanakan secara automatik mengikut tetapan yang telah anda tentukan. Tanpa melakukan apa -apa, Ruang cakera akan dikeluarkan secara automatik dan kerap di PC anda ! ��
Simpan fail anda pada cakera lain
Asas, Windows menyokong aplikasi pengguna dan fail peribadi di Pembaca Sistem (c 🙂.
Untuk membongkar pembaca ini, anda boleh meminta Windows untuk merakam aplikasi, dokumen, imej, video, dll. pada pembaca lain, Contohnya cakera dalaman lain atau kunci USB yang disambungkan secara kekal ke PC (seperti USB Sandisk Ultra Fit yang sangat bijak).
Catatan : Sekiranya anda berada Windows 7 atau Windows 8.1, Ikuti arahan artikel ini sebaliknya: Gerakkan fail peribadi anda ke partition lain.
Inilah caranya (dihidupkan Windows 10 unik):
- Buka halaman Penyimpanan ::
- Melalui aplikasi Tetapan> Sistem> Penyimpanan.
- Melalui perintah laksanakan: ms-set: storagesense .

- Di bawah tetapan storan lain, klik pada Tukar lokasi rakaman kandungan baru.

- Pilih a Lokasi lain Untuk setiap jenis kandungan (aplikasi, dokumen, muzik, dll) kemudian klik Memohon.

- Gunakan beberapa versi mudah alih (“Aplikasi Portable”) aplikasi kegemaran anda (Firefox, Pejabat Libre, dll.). Untuk melakukan ini, bantu diri anda dengan komputer riba yang sangat baik.com.

- Sekiranya anda menggunakan platform Wap, Anda mempunyai pilihan untuk memindahkan permainan anda ke lokasi lain: gerakkan fail dan permainan pemasangan Steam.

- Sekiranya anda berada Windows 10, Anda boleh memindahkan aplikasi dan permainan Microsoft Store ke cakera luaran tanpa perlu memasang semula mereka:
- Buka halaman Aplikasi dan ciri Melalui Tetapan> Aplikasi atau MS-Settings: AppsFeatures .
- Pilih aplikasi untuk bergerak dan klik Bergerak.
- Pilih pembaca di mana aplikasi akan disimpan kemudian klik lagi Bergerak.

- Buka a Arahan prompt sebagai pentadbir.
- Masukkan arahan berikut:
! Perhatian: Semua elemen fail C: \ Users \\ Muat turun akan dipadamkan !

Ruang penyimpanan yang akan dikeluarkan dipaparkan di hadapan Jumlah nombor yang dipilih (Di sini 73.3 MB).
Itu perkara yang baik dilakukan ! Masalah ruang cakera biasanya diselesaikan setelah menggunakan Pembersihan cakera.
→ Sekiranya cakera anda sentiasa tepu, Teruskan membaca tutorial. ��
Nyahpasang perisian yang tidak perlu dan tidak digunakan
Kami akan mengeluarkan perisian dan permainan video yang tidak perlu dan tidak digunakan menggunakan alat tersebut Aplikasi dan ciri Tingkap.
Cakera anda sekarang harus lebih ringan !
→ Sekiranya cakera anda sentiasa tepu, Teruskan membaca tutorial. ��
Aktifkan fail atas permintaan (OneDrive)
Sekiranya anda menggunakan OneDrive, perkhidmatan storan dalam talian Microsoft, anda juga boleh membebaskan ruang pada cakera anda terima kasih kepada fungsi tersebut Pada fail permintaan.
The Pada fail permintaan adalah ciri yang membolehkan anda meneroka folder OneDrive anda di explorer fail tanpa perlu memuat turun semua fail yang mengandungi dan menggunakan ruang penyimpanan PC anda. Ini dapat menjimatkan banyak ruang: fail hanya terdapat di awan. Anda hanya memuat turun fail ke cakera tempatan anda apabila anda ingin berunding dengan mereka, “atas permintaan” jadi !
Anda kini boleh melepaskan ruang di cakera tempatan anda:
Dan di sana anda pergi, sekali lagi dari ruang cakera yang dimenangi ! ��
→ Sekiranya cakera anda sentiasa tepu, Teruskan membaca tutorial. ��
Gunakan perisian pembersihan peluntur
Peluntur adalah perisian pembersihan cakera percuma percuma dan percuma yang membolehkan anda menyasarkan Perisian dipasang pada sistem. Kerana mereka juga menyimpan fail sementara yang boleh dalam jangka masa panjang menduduki banyak ruang !
Ini adalah alternatif yang sangat baik untuk ccleaner yang cenderung mengganggu beberapa versi.
Inilah cara menggunakannya:

Ruang kosong adakah anda mahukan di sini !
→ Sekiranya cakera anda sentiasa tepu, Teruskan membaca tutorial. ��
Gerakkan fail besar
Sekiranya apa yang telah dilakukan setakat ini masih belum mencukupi, inilah penyelesaian terakhir dan muktamad: gerakkan fail dan folder besar cakera sistem ke cakera luaran !
Inilah cara untuk meneruskan:
I Trik: Anda juga boleh membebaskan ruang di PC anda dengan memindahkan fail besar ke a Ruang Penyimpanan Dalam Talian Seperti Microsoft OneDrive, Google Drive, Dropbox .. !
Di sana, itu adalah penyelesaian terakhir (yang paling radikal) untuk melepaskan ruang cakera ! Sekarang anda harus dapat menyimpan data baru pada cakera anda. ��
Untuk mengelakkan diri dalam keadaan sedemikian di masa depan, pergi lebih jauh dan Ikuti cadangan Bab seterusnya !
Pergi lebih jauh
Aktifkan Pembantu Penyimpanan (W10)
L ‘Pembantu Penyimpanan Dari Windows 10 (tersedia sejak versi 1703, aka. “Kemas Kini Pencipta”) adalah fungsi yang secara automatik mengeluarkan ruang cakera dengan memadam fail sementara, kandungan bakul dan folder muat turun.
Inilah cara untuk mengkonfigurasinya dan mengaktifkannya:

Di sini, sekarang Windows 10 akan mendaftar secara lalai kandungan baru di lokasi yang telah anda tentukan.
Gerakkan aplikasi dan permainan anda ke cakera lain
Untuk membongkar cakera sistem anda, anda juga boleh Gerakkan aplikasi dan permainan anda pada cakera lain.
Untuk melakukan ini, anda mempunyai beberapa kemungkinan:
Lumpuhkan siaga berpanjangan
Sekiranya anda benar -benar kekurangan ruang cakera, anda boleh Lumpuhkan siaga berpanjangan (hibernasi).
Di tingkap, Berpanjangan siap sedia adalah fungsi yang merekodkan semua kandungan memori komputer dalam fail Hiberfil.sys dan yang kemudiannya mematikan komputer. Apabila anda menghidupkan PC anda, anda boleh meneruskan tugas anda di mana anda meninggalkannya.
Beberapa ruang cakera mungkin diperlukan untuk menyimpan data memori dalam fail Hiberfil.sys. Inilah sebabnya ia boleh berguna dalam situasi yang melampau untuk menyahaktifkan siap sedia untuk memenangi beberapa pergi.
Inilah cara meneruskannya Lumpuhkan siaga berpanjangan Di tingkap:
Powercfg /hibernateDi sini, kemas kini yang berpanjangan telah dilumpuhkan, membolehkan anda Menang lebih banyak ruang cakera. Untuk mengaktifkan semula siap sedia, anda hanya perlu memasuki perintah: powacfg /hibernate pada .
- cakera
- pembersihan
- untuk mengoptimumkan
- Windows 10
- Windows 7
- Windows 8



