Buat gambar dan video dengan kamera web di PC, Windows 10: Cara Mudah Melancarkan Video Dengan Aplikasi Foto
Windows 10: Cara Membuat Video Dengan Mudah Dengan Aplikasi Foto
Contents
Sekiranya projek sesuai dengan anda, anda boleh mengeksport filem anda. Untuk melakukan klik ini Menyelesaikan video (3).
Buat gambar dan video dengan kamera web di PC
PC anda dilengkapi dengan kamera web ? Anda boleh menggunakannya untuk mengambil gambar dan menyimpan video terima kasih kepada perisian kamera, bersepadu sebagai standard di Windows 10. Penyelesaian yang mudah, cepat dan berguna !
Sama ada ia diintegrasikan, seperti pada komputer riba atau model semua-dalam-satu, atau luaran, webcam adalah salah satu peranti penting dari mana-mana komputer hari ini. Jelas, ini adalah alat penting untuk videoconferences dan panggilan video, amalan yang sangat popular sejak penahanan dan penyebaran telework. Tetapi kamera kecil ini dengan mudah boleh dialihkan untuk tujuan lain yang sangat berguna, terutamanya untuk mengambil gambar dan merakam video. Mudah untuk membuat selfie dengan cepat – untuk foto profil di laman web, contohnya – atau untuk menembak urutan untuk menerbitkan dalam talian di rangkaian sosial, terutamanya apabila anda tidak mempunyai apa -apa lagi di tangan.
Diakui, penyelesaian ini tidak menawarkan semua kelebihan kamera sebenar, kamera sebenar atau telefon pintar, sama ada dari segi kualiti imej atau kebebasan pergerakan. Tetapi ia dapat membantu dalam banyak situasi, dan di atas semua, sangat mudah untuk dilaksanakan. Sesungguhnya, tidak seperti kepercayaan yang meluas, tidak perlu memasang perisian tambahan atau melabur dalam aplikasi khusus untuk membuat anda mengambil potret atau menyimpan video dengan kamera web PC anda: Windows 10 memulakan kamera standard, alat yang disediakan khusus untuk Tujuan ini berfungsi dengan mana -mana webcam, dalaman atau luaran. Utiliti mudah untuk mengendalikan, dan percuma !
Cara mengambil gambar dengan kamera web PC ?
Standard Aplikasi Kamera Bersepadu ke Windows 10 membolehkan anda mengambil gambar dengan kamera web anda semasa anda berada di hadapan komputer anda dan anda tidak mempunyai apa -apa lagi. Ia berfungsi dengan webcam bersepadu serta model yang membosankan, disambungkan ke USB.
- Klik pada menu Untuk memulakan Dan, dalam senarai perisian yang dipasang pada PC anda, ke huruf C, klik pada Kamera Untuk melancarkan aplikasi.

- Webcam diaktifkan secara automatik dan aplikasi dibuka secara lalai dalam mod terkini yang digunakan, foto atau video. Untuk beralih ke mod foto, klik pada Ikon kamera Atau pada Salah satu anak panah, di sebelah kanan tingkap. Sebilangan besar tetingkap diduduki oleh imej yang ditangkap oleh kamera web. Berhati -hati, imej ini dibalikkan, seolah -olah anda berada di hadapan cermin. Tetapi apabila foto atau video diambil, imej yang disimpan dalam mod biasa.

- Untuk mengambil gambar dengan kamera web, klik sahaja Ikon kamera Pencetus. Imej yang ditangkap disimpan secara automatik dalam format jpeg dalam folder Windows 10 Images, dalam subdossier filem.

- Sebaik sahaja foto diambil, ia muncul dalam miniatur di persegi kecil, kanan bawah tingkap, yang memberikan akses kepada filem – yang mengandungi semua foto dan video yang diambil dengan kamera web. Klik pada Miniatur ini : Foto dipaparkan dalam modul visualisasi khusus untuk aplikasi kamera. Bar alat mini, di atas, di atas imej, membolehkan anda mengezum dalam foto, memutarnya, menanamnya, memadamkannya, atau memohon penapis Dokumen Atau Papan putih yang berguna jika anda telah memotret dokumen kertas untuk mengimbasnya dengan kamera web. Klik pada Tiga mata, Di bahagian atas kanan untuk menyalin mage di papan klip atau buka dengan folder Windows Explorer di mana ia disimpan. Akhirnya, klik pada anak panah, kiri atas tetingkap, untuk kembali ke mod menembak.

- Dalam mod foto, dua pilihan ditawarkan dalam bentuk ikon, di sebelah kiri tetingkap. Klik ikon Hdr Untuk mengaktifkan atau menyahaktifkan mod HDR (Hugh Dynamic Range) yang meningkatkan rumah api klise.

- Ikon dengan jam randik digunakan untuk mengaktifkan dan menyesuaikan fungsi penangguhan. Klik beberapa kali terus butang Untuk mengkonfigurasi tempoh penangguhan (dari 2 saat hingga 10 saat) atau nyahaktifkannya sepenuhnya. Apabila penangguhan diaktifkan, klik pencetus Hak untuk melancarkan undur semasa anda meletakkan diri anda di hadapan lensa. Apabila masa yang ditakrifkan dijual, kamera mengambil gambar secara automatik dan merekodkannya dalam filem.

- Kamera menawarkan beberapa tetapan tambahan. Untuk mengaksesnya, klik pada Ikon gear, Di sudut atas kiri.

- Orang buta Tetapan muncul di sebelah kiri tingkap. Bahagian Kamera terpakai pada kamera web, apa sahaja mod penangkapan (foto atau video) dipilih. Anda boleh mengaktifkan suis Mod profesional Untuk membuat pilihan HDR hilang memihak kepada kursor yang membolehkan untuk menyesuaikan kecerahan kamera secara manual.

- Dengan mengklik menu Grid Framing, Anda juga boleh mengalihkan grid pada skrin untuk membantu anda membingkai foto dan video anda dengan lebih baik. Aplikasi ini menawarkan beberapa: Peraturan Pihak Ketiga, Bilangan Emas, Reticle dan Square. Anda bebas memilih yang sesuai dengan anda.

- Tetapan Seksyen Gambar Hanya memohon kepada mod foto. Dengan mengklik menu Kualiti foto, Anda boleh memilih definisi dan nisbah imej yang ditangkap: senarai berbeza mengikut kamera web anda yang digunakan, tetapi kami jauh dari definisi telefon pintar semasa ..

- Parameter terakhir yang didedikasikan untuk foto adalah mod Chronocinematography. Sekiranya anda mengaktifkannya dengan mengklik suis sepadan, dan anda menggunakan kelewatan untuk tembakan anda, webcam mengambil gambar secara berterusan sehingga anda menghentikannya dengan mengklik lagi pada ikon kamera. Alat untuk diuji.

Cara memfilmkan video dengan webcam PC ?
Aplikasi kamera yang diintegrasikan dengan Windows 10 juga boleh digunakan untuk menyimpan video menggunakan webcam PC anda.
- Lancarkan aplikasi kamera, dan klik Ikon kamera di sebelah kanan tetingkap untuk beralih ke mod video. Seperti dalam mod foto, kebanyakan tetingkap diduduki oleh imej yang ditangkap oleh kamera web. Berhati -hati, imej ini dibalikkan, seolah -olah anda berada di hadapan cermin. Tetapi apabila video diambil, imej yang disimpan dalam mod biasa.

- Untuk mula merakam video, cukup klik pada yang sama ikon kamera. Tempoh video semasa rakaman dipaparkan secara automatik di bahagian bawah tetingkap. Kemudian klik pada butang bulat merah Berhenti Untuk berhenti merakam. Sekiranya anda perlu berehat semasa rakaman, klik Butang jeda (bulatan kecil dengan dua garis menegak), tepat di atas. Video yang dirakam disimpan secara automatik dalam format MP4 dalam filem subdossier imej Windows 10.

- Seperti mod foto, mod video mempunyai tetapannya sendiri. Klik pada ikon gear, di sebelah kiri atas tetingkap untuk mengaksesnya.

- Orang buta Tetapan Terletak. Seperti gambar, fungsi bahagian kamera menyangkut kamera web. Anda boleh mengaktifkan Mod profesional dengan suis dan paparkan a Grid Framing dalam menu.
- Klik pada menu Kualiti video, di bahagian Video, Untuk memilih definisi, nisbah dan aliran (bilangan imej sesaat) video. Pilihannya jelas bergantung pada kemungkinan kamera web anda. Sekali lagi, kita jauh dari kualiti telefon pintar semasa.

- Akhirnya, menu Kelipan memungkinkan untuk mengurangkan kesan berkedip imej yang boleh berlaku dalam keadaan tertentu, khususnya kerana pencahayaan yang digunakan.

- Akhirnya, bahagian Parameter yang berkaitan Memberi akses kepada fungsi tambahan seperti maklumat lokasi, parameter kerahsiaan Windows dan fungsi eksperimen. Tidak ada yang penting untuk merakam video harian pendek.
Windows 10: Cara Membuat Video Dengan Mudah Dengan Aplikasi Foto
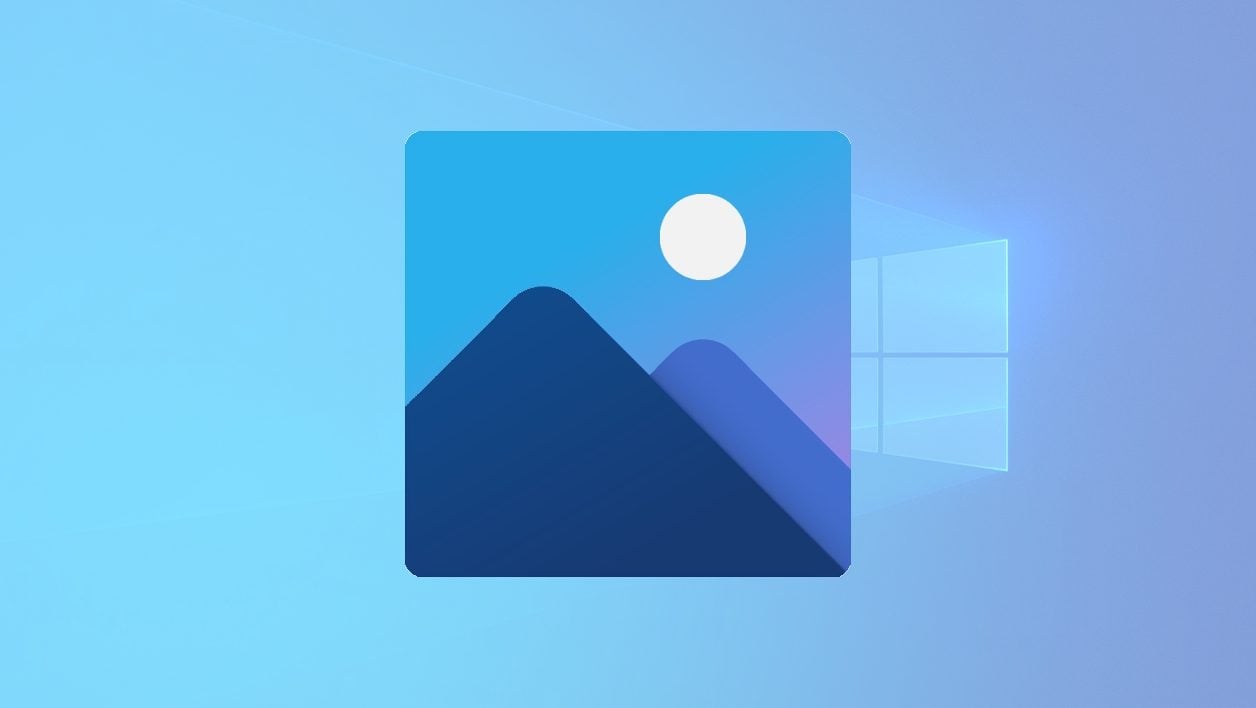

Buat filem pendek menggunakan klip yang disimpan pada cakera keras komputer anda tanpa memasang aplikasi pihak ketiga.
Simpan video dengan telefon pintar anda dan simpannya di cakera keras komputer anda sering berakhir dengan cara yang sama pada semua pengguna. Klip berkumpul, menduduki penyimpanan kecil yang tinggal di mesin anda, dan tidak pernah ditonton. Untuk menamatkan tabiat buruk ini, mengapa tidak membuat perhimpunan cepat untuk membuat video berstruktur dan dipentaskan untuk lebih baik menikmati kenangan yang dilupakan ini dan dengan itu menghilangkan bergegas ini yang telah menjadi sia -sia yang telah menjadi sia -sia ?
Di Windows, terdapat banyak perisian penyuntingan video percuma, sering sangat lengkap, menangani semua penonton. Tetapi jika anda tidak mahu melibatkan diri dalam alat yang terlalu kompleks, cukup mungkin untuk membuat penyuntingan video mudah menggunakan aplikasi foto, dipasang pada Windows 10. Inilah cara menggunakannya.
Untuk menemui juga video:
1. Buat video baru
Lancarkan Aplikasi Foto di PC anda. Di halaman utama yang dipaparkan, klik butang Video baru (1) Kemudian pilih untuk membuat a Projek video baru (2). Kemudian masukkan nama video yang akan anda buat.
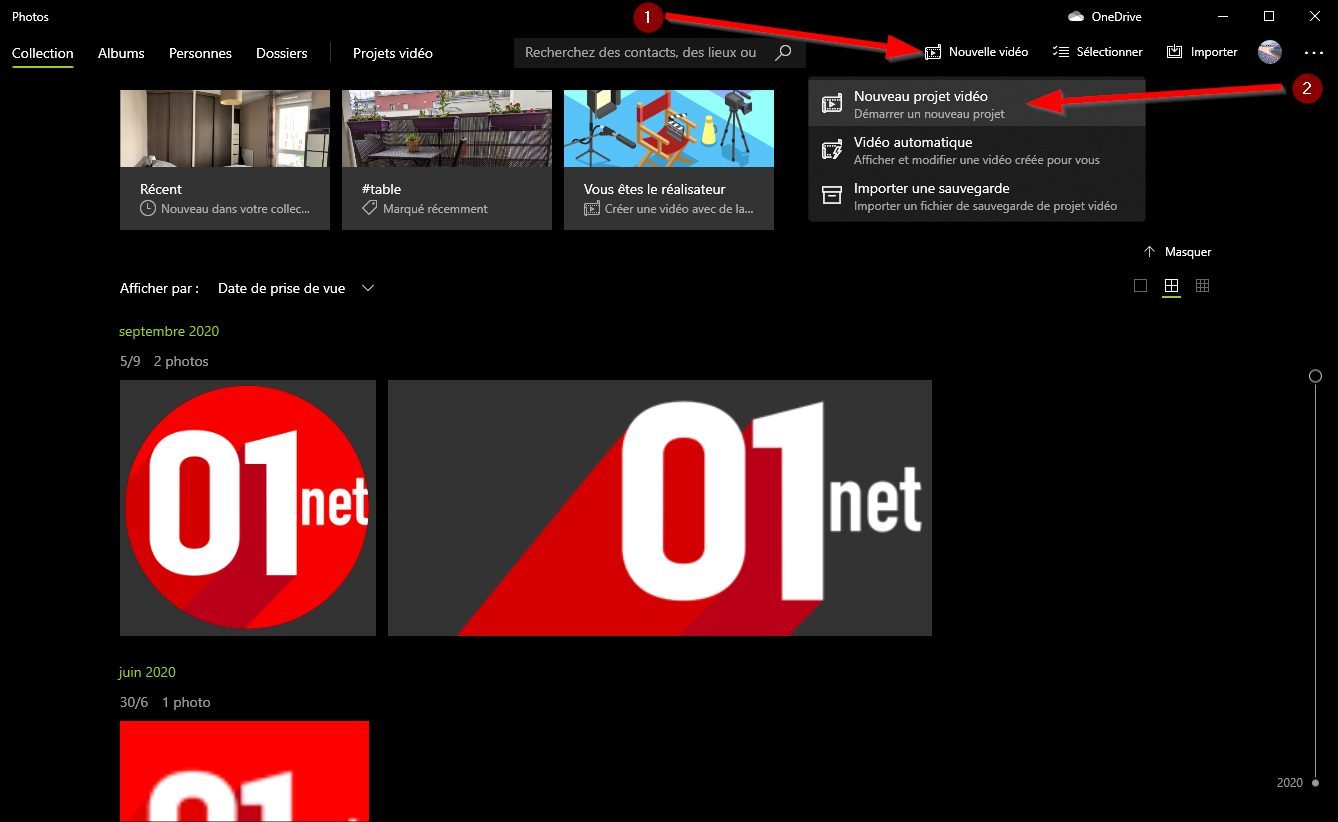
2. Mengimport kandungan dalam projek anda
Sebelum anda mula memasang filem anda, anda mesti mengimport ke dalam projek anda semua klip video yang ingin anda gunakan. Untuk melakukan ini, klik butang Tambah (1) Dan pilih sumber dari mana anda ingin mengimport klip anda. Tunggu beberapa saat, sementara foto mengimport media ke dalam projek anda.
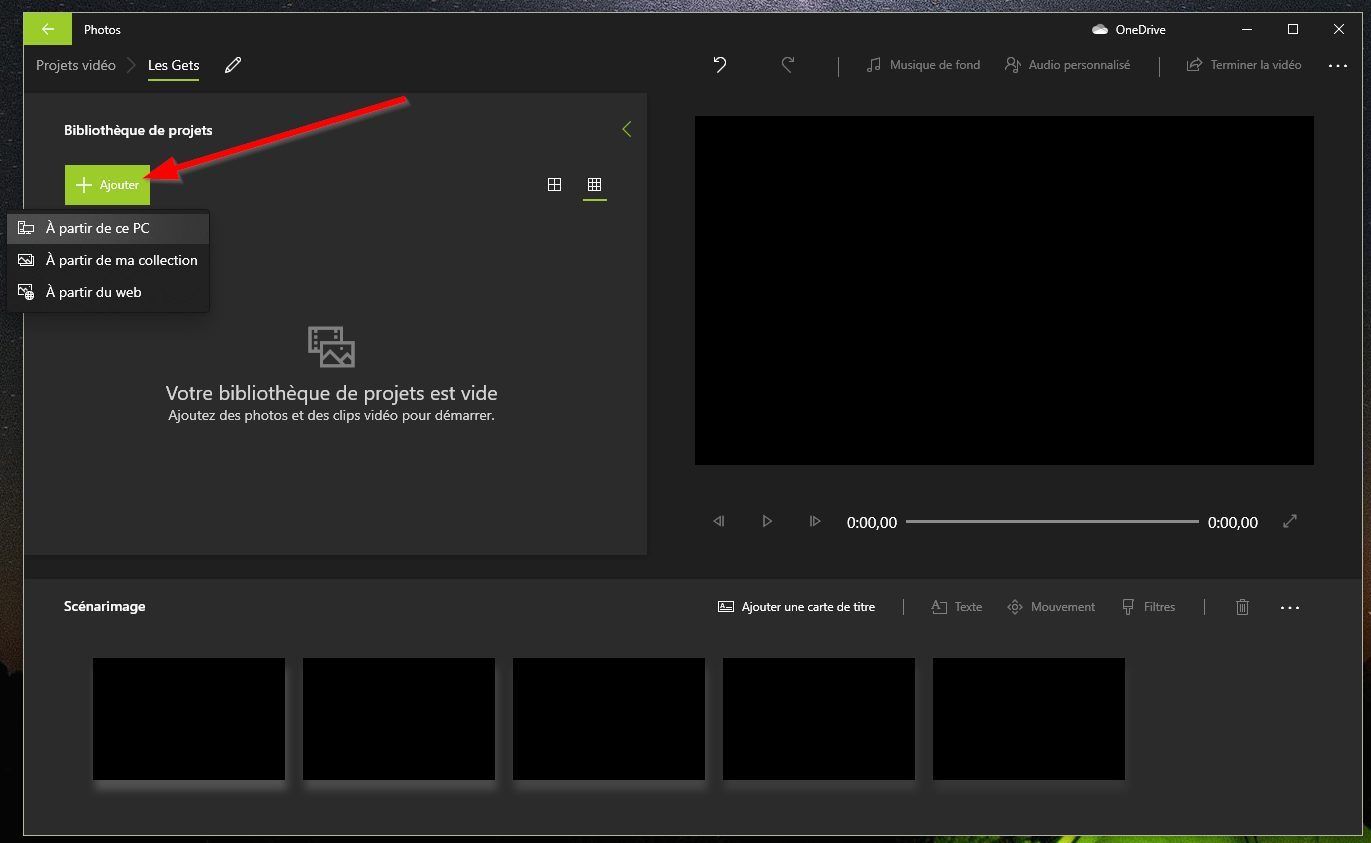
3. Masukkan klip anda
Antara muka alat pemasangan yang diintegrasikan ke dalam foto dipotong menjadi tiga bahagian: video yang anda rancangkan untuk filem anda dikumpulkan ke kiri, pratonton perhimpunan semasa dilakukan di anak tetingkap kanan, sementara ikat kepala di bahagian bawah, SCENAMAGE, tidak lain dari permainan yang akan anda kerjakan.
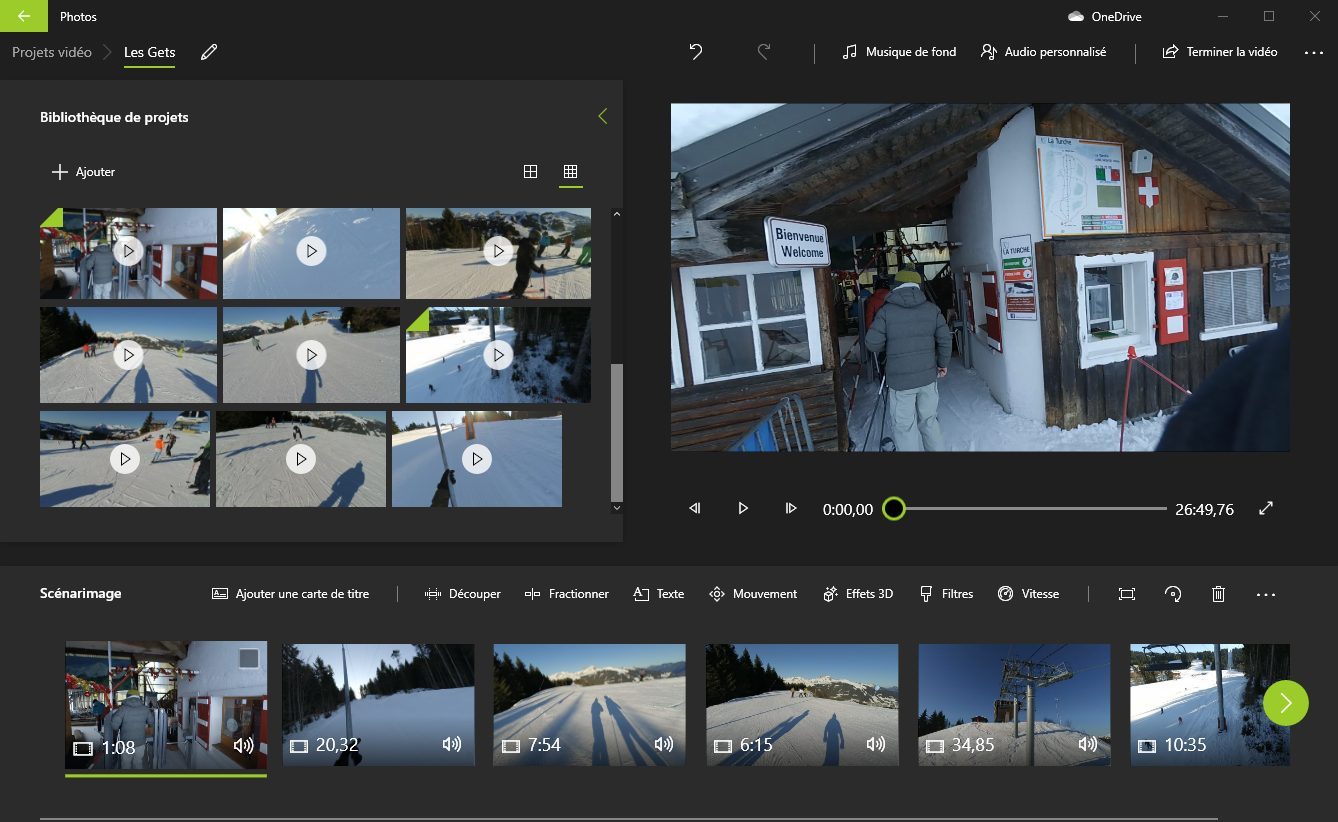
Untuk mengimport klip pertama yang akan membentuk filem anda, luncurkan fail terus dari Perpustakaan Projek ke ikat kepala SCENAMAGE.
4. Tambah tajuk
Sekiranya anda mahu, anda boleh memulakan filem anda dengan menambah pengenalan ringkas. Untuk melakukan ini, pilih dariTambahkan kad tajuk. Ini harus dipilih secara automatik dan dapat dilihat dalam komponen pratonton projek anda. Gunakan spanduk alat yang tersedia untuk anda untuk mengubah suai Tempoh, Tambah Teks Atau menyesuaikanLatar belakang.
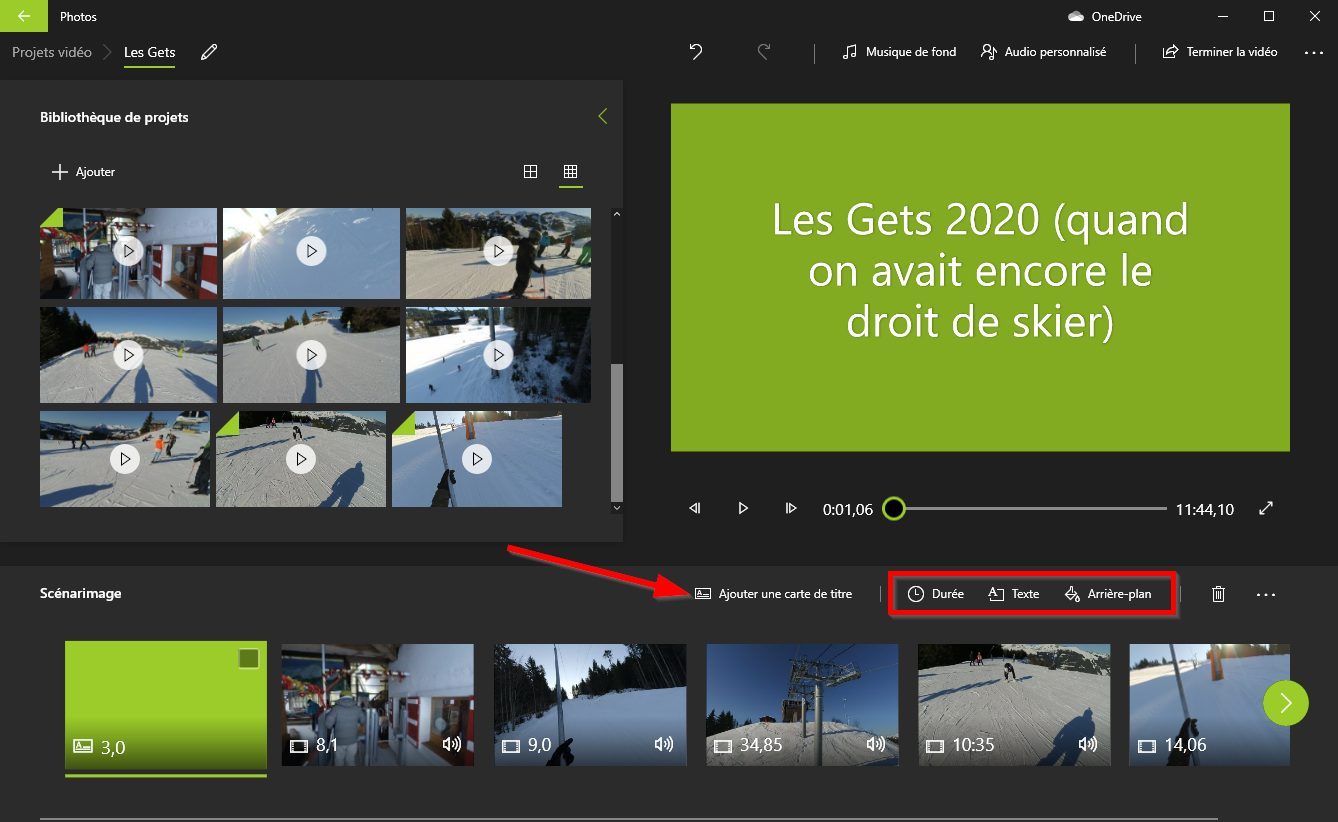
5. Edit klip anda
Ada peluang yang baik bahawa video yang anda import dalam projek anda terlalu lama. Untuk memberikan sedikit konsistensi untuk filem anda, pilih klip dan edit menggunakan fungsi tersebut Potong, Atau Berpecah.
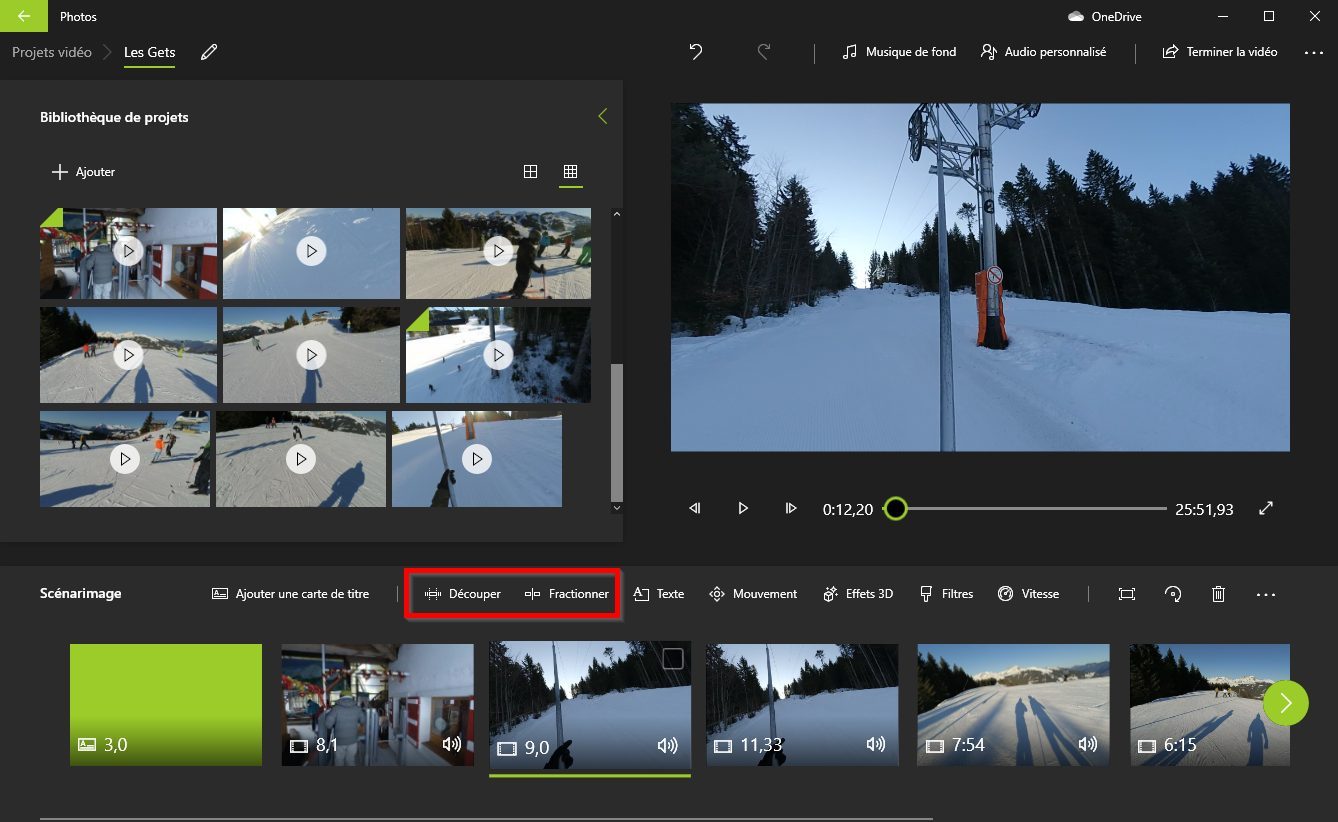
Yang pertama akan membolehkan anda memilih dengan tepat petikan untuk disimpan, sementara yang kedua akan digunakan untuk memecah video dalam dua klip. Anda hanya perlu bertindak pada slider yang dipaparkan untuk memilih petikan atau menunjukkan tempat di mana video mesti dipotong.
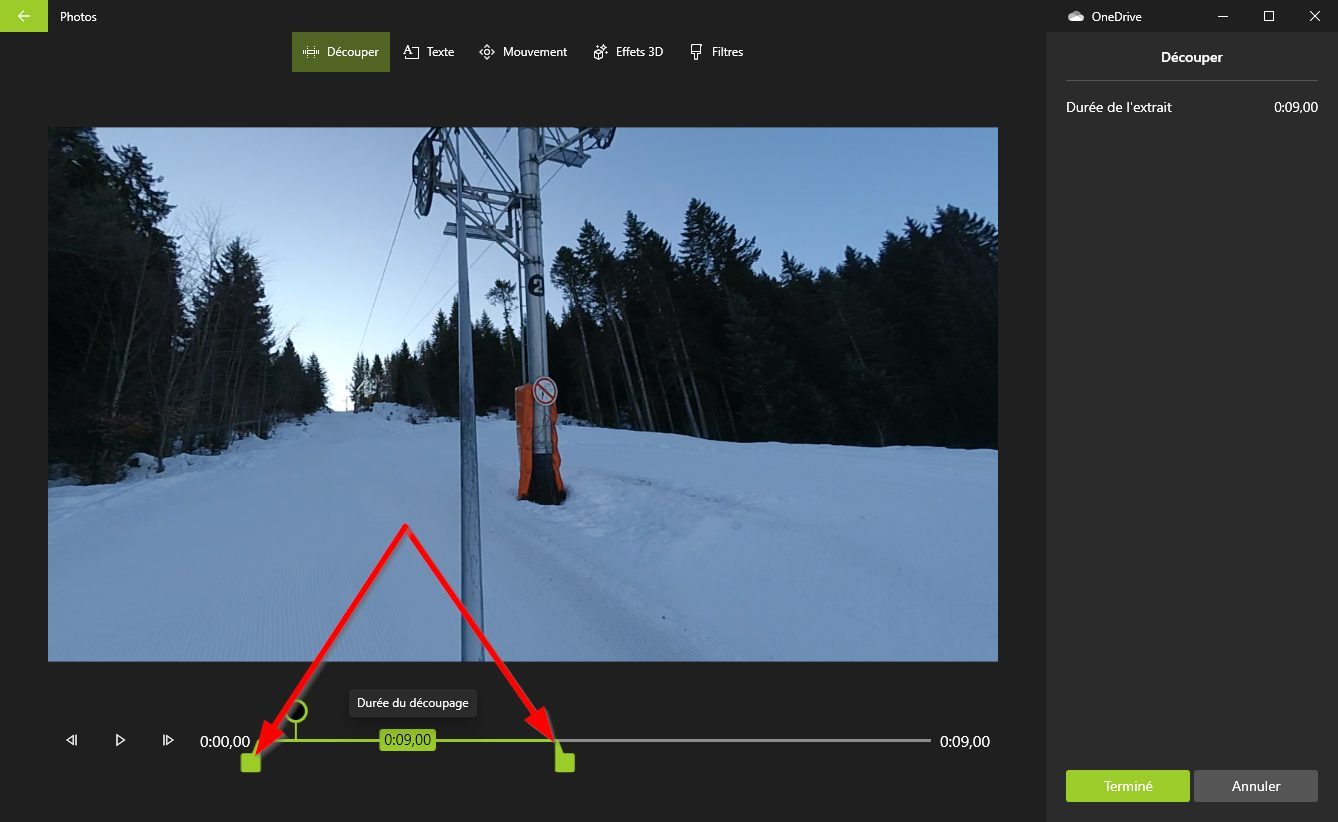
6. Tambah kesan
Untuk memberi irama kepada perhimpunan anda, alat ini menawarkan beberapa kesan. Anda boleh menambah Teks Dalam klip anda, gunakan a Pergerakan, daripada Kesan 3D, daripada Penapis atau menukar Kelajuan ekstrak.
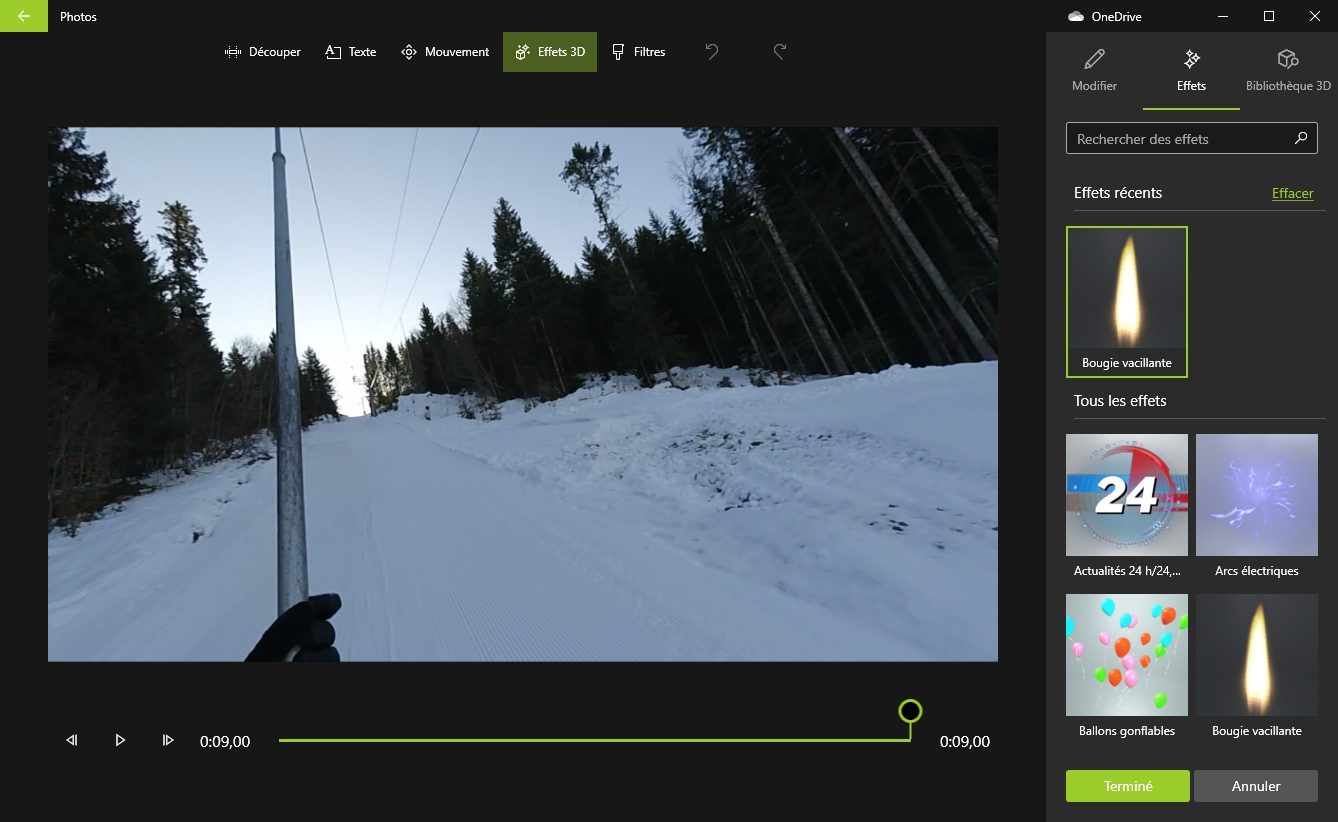
7. Masukkan penutup suara dan peribadikan tema
Untuk memuktamadkan perhimpunan anda, anda boleh mengintegrasikan a Muzik latar Antara muzik yang telah ditetapkan dalam program ini dengan kemungkinan menyegerakkan video anda dengan irama muzik, atau pilih fail Audio yang diperibadikan Dari cakera keras anda.
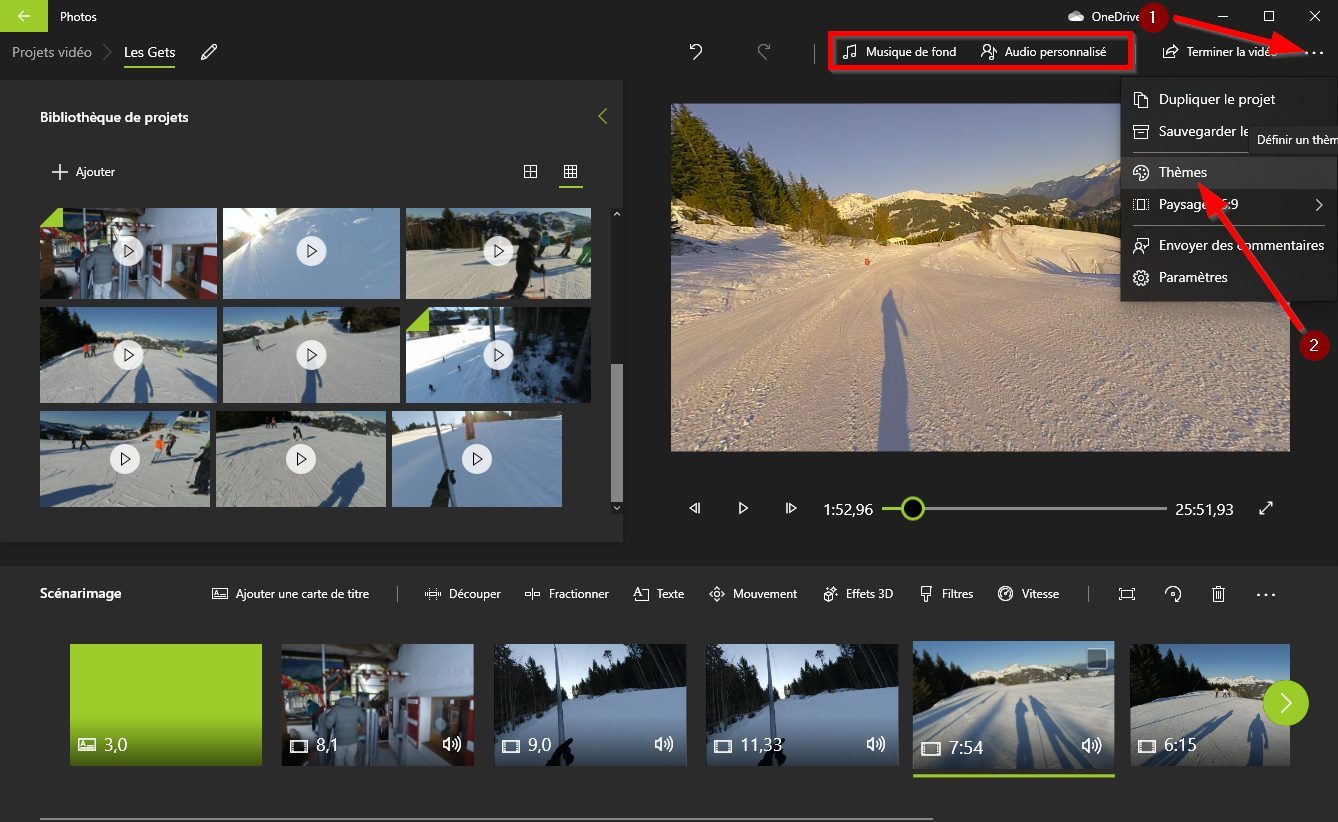
Selain itu, jika ada kemungkinan untuk memastikan perhimpunan anda, anda juga boleh memilih untuk memohon salah satu daripada Tema Didefinisikan dalam permohonan. Klik pada menu Pilihan yang diwakili oleh tiga mata kecil (1) dan masukkan Tema (2).
Setelah memilih tema anda dan menggunakannya untuk penyuntingan, muzik dan pakaian filem anda harus diubah suai.
8. Eksport filem anda
Apabila semua elemen membentuk video anda sudah siap, anda boleh menonton gambaran keseluruhan filem yang dimuktamadkan dengan memilih klip pertama (1) Dan dengan melancarkan bacaan filem dari tetingkap pratonton (2).
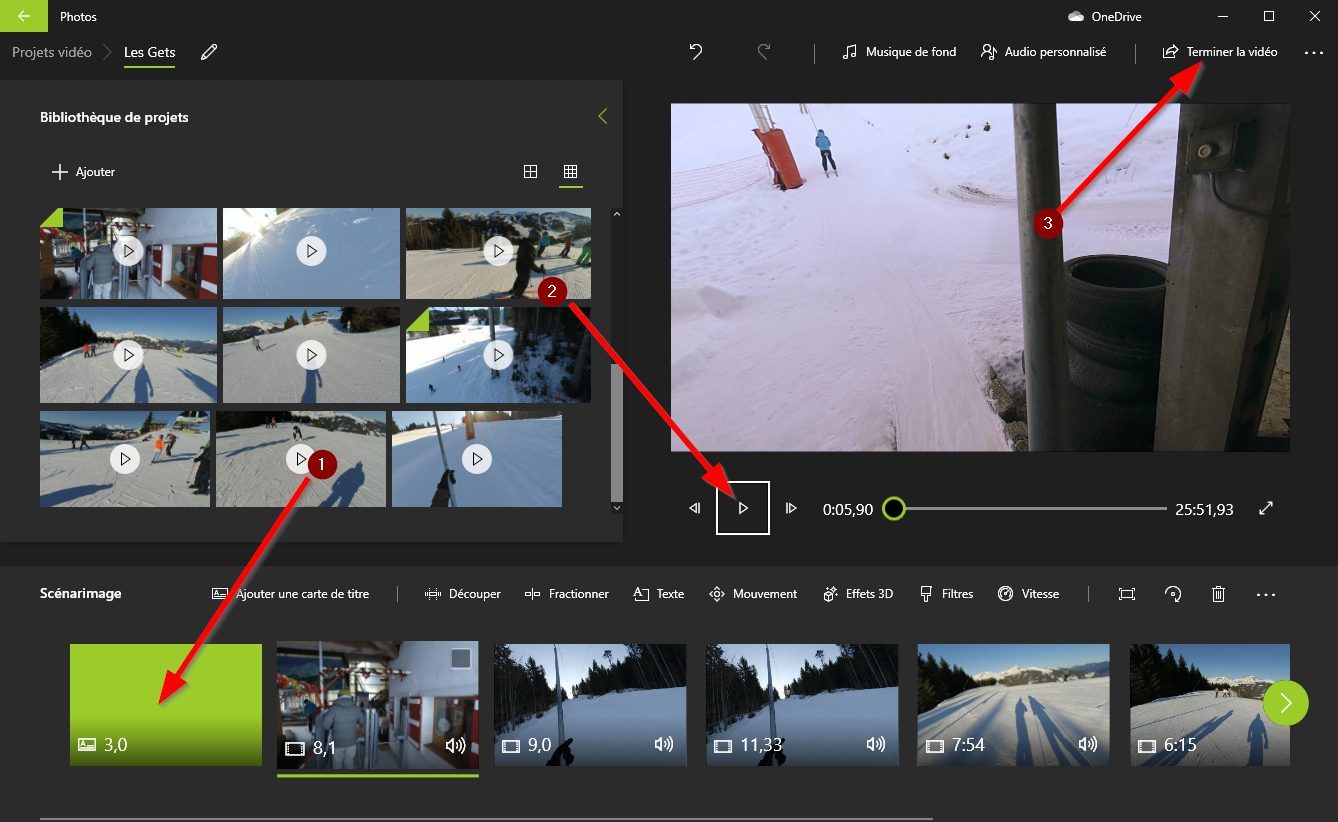
Sekiranya projek sesuai dengan anda, anda boleh mengeksport filem anda. Untuk melakukan klik ini Menyelesaikan video (3).
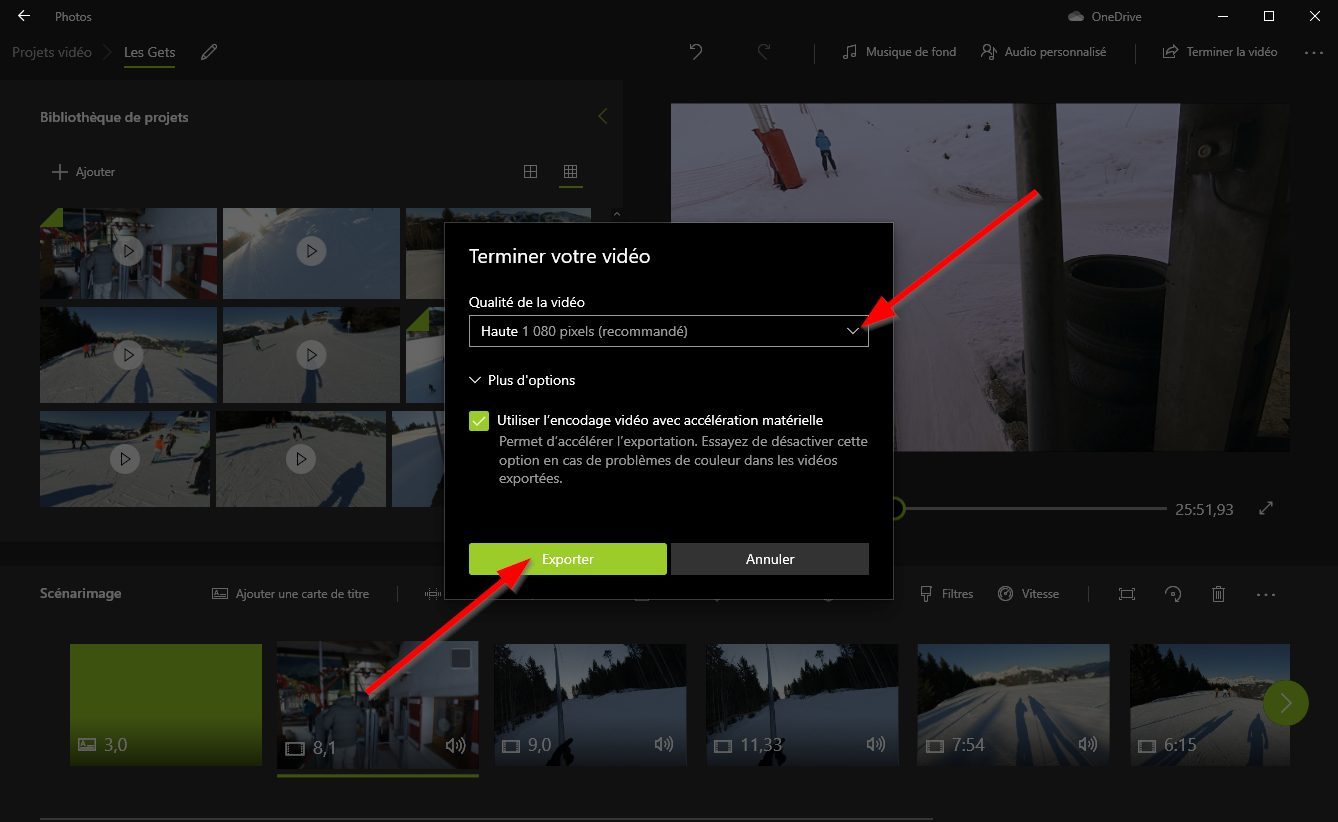
Pilih kualiti video akhir (tinggi 1080p, purata dalam 720p dan bass di 540p) dan klik Eksport Dan pilih lokasi sandaran di mesin anda. Proses mengeksport filem anda bermula dan, bergantung kepada prestasi mesin anda, tempoh eksport projek anda dapat mengambil lebih kurang masa.



