Buat filem dengan editor video – Sokongan Microsoft, perisian penyuntingan video percuma terbaik untuk Windows
Perisian penyuntingan video percuma terbaik untuk Windows
Contents
- 1 Perisian penyuntingan video percuma terbaik untuk Windows
- 1.1 Buat filem dengan editor video
- 1.2 Untuk mengakses Clipchamp:
- 1.3 Untuk membuat video baru yang boleh anda ubah dari awal hingga akhir:
- 1.4 Biasakan diri dengan fungsi penyuntingan Clipchamp:
- 1.5 Untuk merakam video:
- 1.6 Untuk menggunakan model:
- 1.7 Untuk menjana suara menggunakan sintesis vokal:
- 1.8 Untuk mengubah suai dengan pintasan papan kekunci:
- 1.9 Ambil kesempatan daripada ciri penjimatan masa khas:
- 1.10 Untuk mengimport media anda:
- 1.11 Untuk mengakses integrasi yang berguna:
- 1.12 Untuk merakam video:
- 1.13 Perisian penyuntingan video percuma terbaik untuk Windows
- 1.14 Perisian penyuntingan video percuma terbaik untuk Windows
- 1.15 1. Shotcut
- 1.16 2. Editor Video VSDC
- 1.17 3. Windows Movie Maker
- 1.18 4. Minitool Moviemaker
- 1.19 5. Openshot
- 1.20 6. Videopad
- 1.21 7. Kdenlive
- 1.22 8. LIGHTWORKS
- 1.23 9. Hitfilm Express
- 1.24 10. Davanci menyelesaikan
- 1.25 11. Media Avid menyusun terlebih dahulu
- 1.26 12. Foto Microsoft
- 1.27 13. IVSEDIT
- 1.28 14. Adobe Spark
Perhatikan: Editor video pilihan sebelumnya tidak lagi dimasukkan ke dalam gambar Windows. Kami mengesyorkan agar anda menggunakan editor video Clipchamp.
Buat filem dengan editor video
Untuk pengubahsuaian yang cepat dan mudah, kami menambah Clipchamp ke keluarga Microsoft dan ia akan dipasang pada Windows 11. Untuk membuka Clipchamp, pergi ke bar carian untuk bar tugas, taipkan Clipchamp, Kemudian pilihnya dalam hasil. Anda juga boleh memilih Untuk memulakan , Kemudian Semua aplikasi dan tatal ke bawah untuk mencari Clipchamp dalam senarai aplikasi.
Clipchamp editor video membolehkan semua orang membuat video yang luar biasa. Terima kasih kepada antara muka yang mesra pengguna, model pintar dan pintasan dari Clipchamp, anda boleh dengan mudah mengubah video anda dan mudah menambah kesan khas, teks, peralihan, muzik dan banyak lagi. Anda juga boleh menyimpan skrin dan kamera web anda dengan selamat, dan memanfaatkan ciri canggih seperti pengubahsuaian skrin hijau, lapisan dan suara.
Untuk mengakses Clipchamp:
ClipChamp adalah editor video bersepadu untuk Windows 11. Untuk mengakses Clipchamp, anda boleh:
- Akses kawasan carian bar tugas, taipkan Clipchamp, Kemudian pilihnya dalam hasil.
- Pilih Untuk memulakan , Kemudian Semua aplikasi, Tatal ke bawah, kemudian pilih Clipchamp dalam senarai aplikasi.
Versi berasaskan penyemak imbas juga boleh diakses dengan menaip https: // app.Clipchamp.Com/ di Microsoft Edge atau Google Chrome.
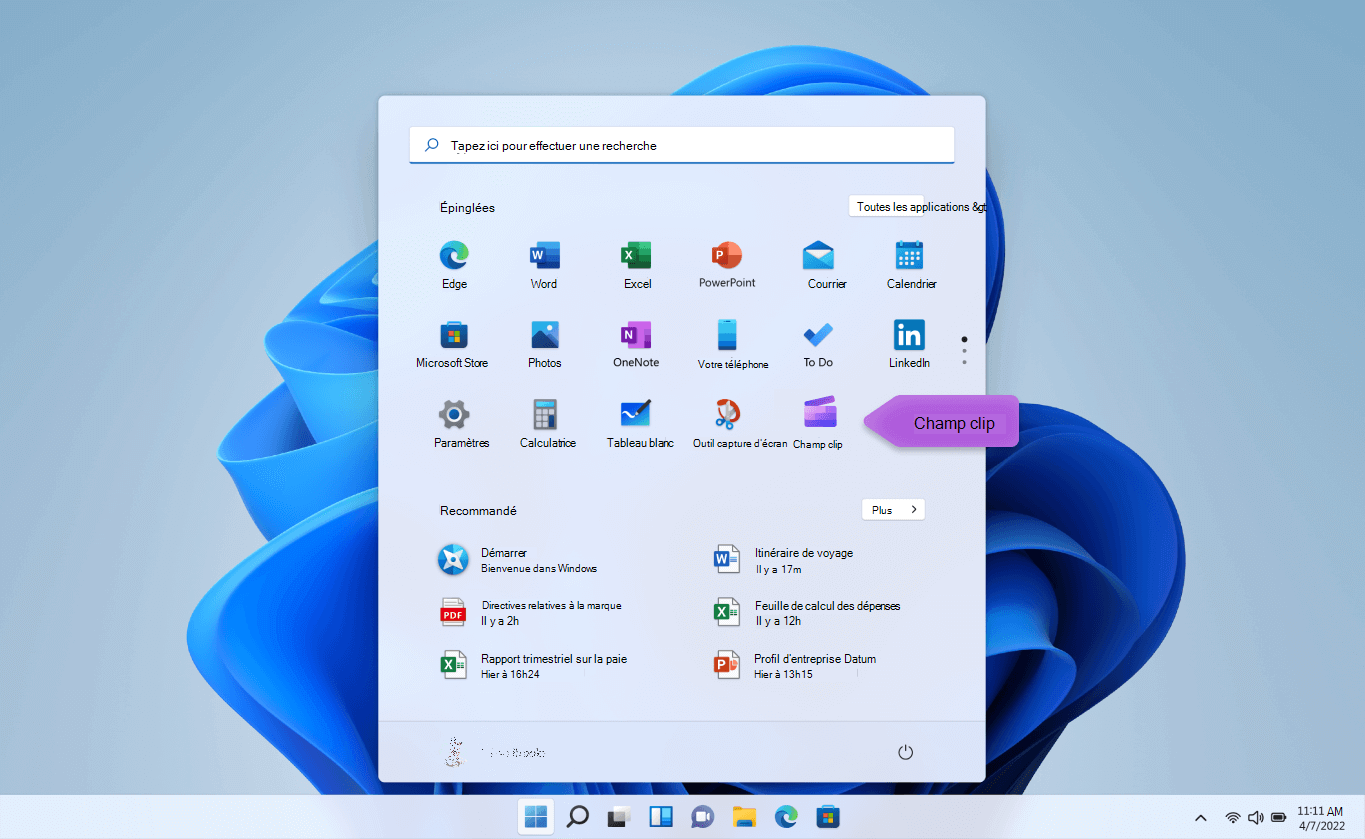
Untuk membuat video baru yang boleh anda ubah dari awal hingga akhir:
- Pilih Untuk memulakan , Kemudian Semua aplikasi, Tatal ke bawah, kemudian pilih Clipchamp dalam senarai aplikasi.
- Muatkan video, imej dan fail audio anda di tab Media anda . Slaid dan letakkan fail multimedia pada kronologi.
- Menyusun semula media anda mengenai kronologi dan mengubahsuai video anda dengan ciri -ciri yang boleh diakses seperti memotong, menanam, memisahkan dan berputar.
- Tambah kesan khas seperti teks dan legenda, lapisan, penapis, muzik latar belakang, dll. Cuba ciri -ciri kami yang lebih canggih, seperti OFF AI, Skrin Hijau dan Kesan Imej dalam Imej.
- Paparkan gambaran keseluruhan video anda dalam mod skrin penuh, buat pelarasan terkini, kemudian eksport video anda dalam resolusi HD 1080p.
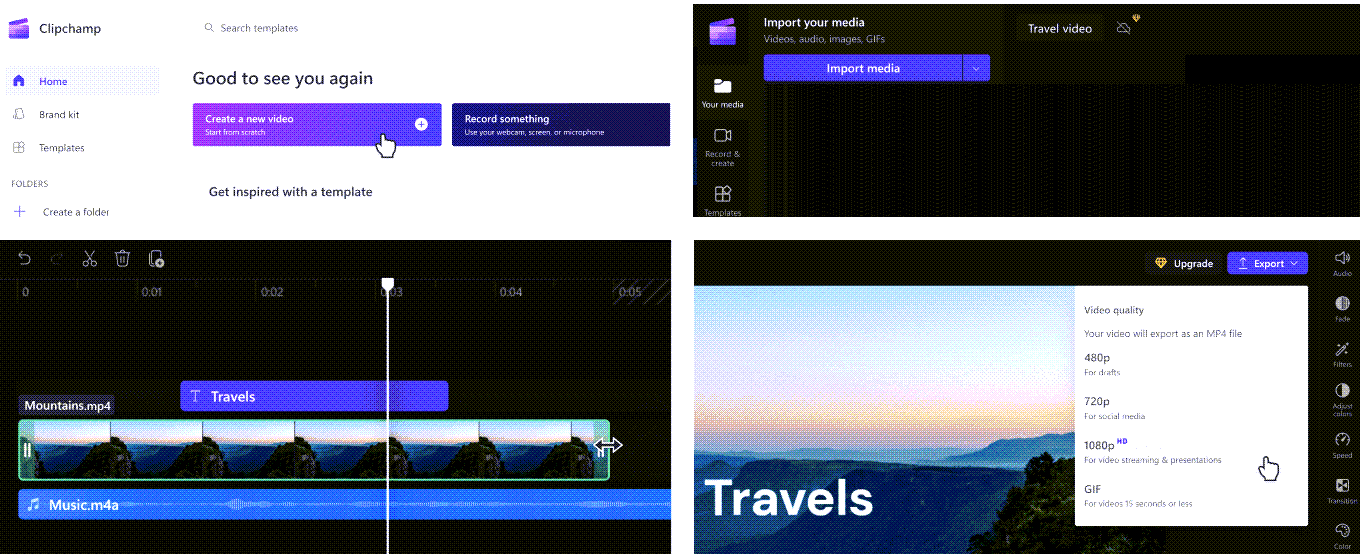
Biasakan diri dengan fungsi penyuntingan Clipchamp:
Antara muka pengguna Clipchamp yang mesra untuk pemula membolehkan anda dengan cepat mencari semua fungsi penyuntingan profesional, termasuk tempat kejadian, kronologi, bar sampingan dan bar sisi terapung.
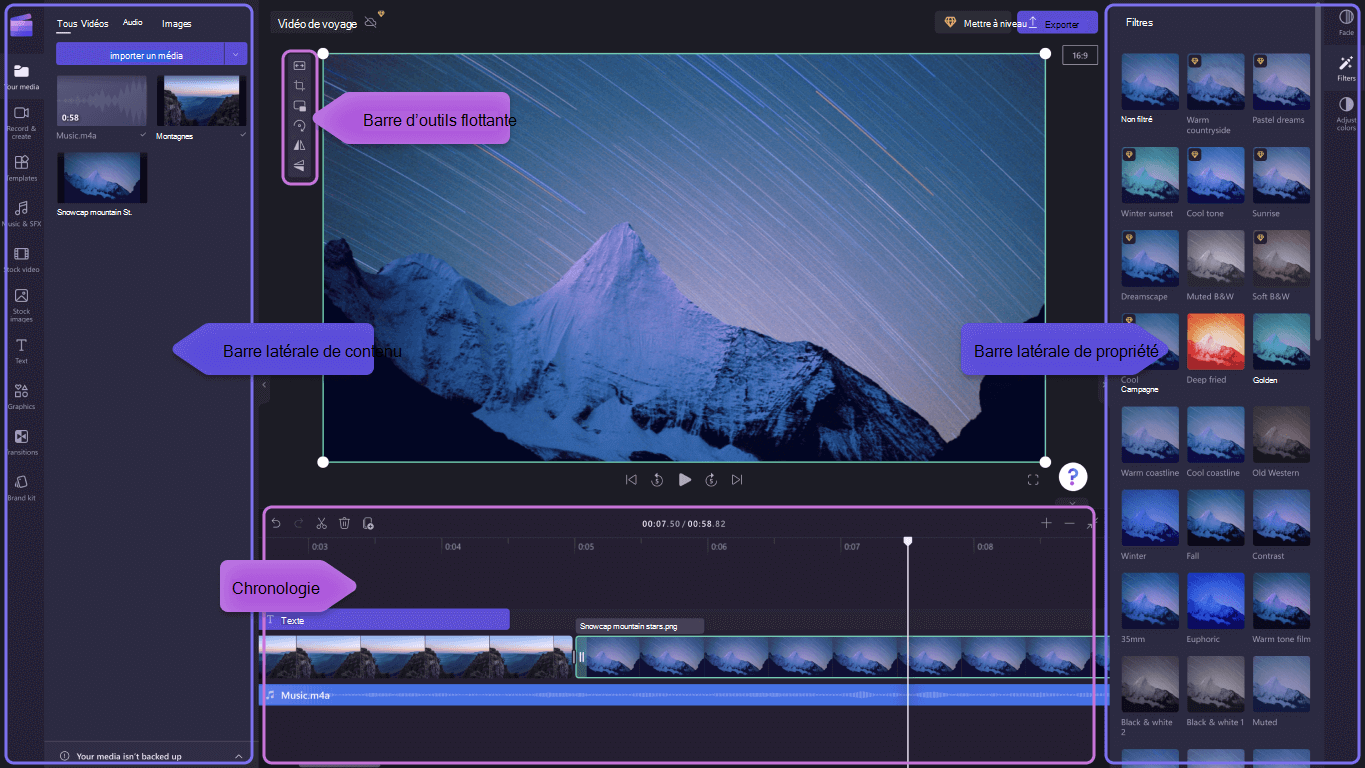
- Gunakan fungsi penyuntingan yang berkesan seperti memotong, memisahkan, memadam, menduplikasi, membatalkan dan memulihkan kronologi.
- Rogen, isi, putar, kembali dan tambahkan kesan imej dalam imej pada video dengan bar alat terapung yang dapat dilihat di tempat kejadian.
- Mempercepat atau melambatkan fail video atau audio anda dengan pengawal kelajuan di bar sisi kanan.
- Penolakan video mengikut mana -mana platform media sosial dengan presekatan bahagian popular berhampiran bar sisi kanan.
- Tingkatkan keseimbangan warna dan penampilan klip video anda menggunakan penapis pro seperti skrin hijau, mod fusion, disko, VHS atau penghapusan hitam dan putih – dengan lebih banyak pilihan yang tersedia di bar sisi kanan.
- Tambahkan peralihan tradisional atau offbeat antara klip – dan lapisan eksklusif pada video anda – di bar sisi kiri.
- Semak lebih daripada satu juta video percuma untuk mencari penampilan dan genre yang sesuai di bar sisi kiri.
- Pilih trek muzik latar atau kesan bunyi yang menyeronokkan di perpustakaan audio kami di bar sisi kiri.
- Pilih dari pelbagai jenis teks unik dan legenda animasi dan peribadikan mereka dengan fon, warna dan kedudukan yang berbeza.
Untuk merakam video:
- Pilih Untuk memulakan , Kemudian Semua aplikasi, Tatal ke bawah, kemudian pilih Clipchamp dalam senarai aplikasi. Di dalam editor, pilih tab Rakaman skrin dan kamera.
- Pilih ciri rakaman skrin dan kamera, rakaman kamera atau rakaman skrin.
- Pilih Simpan Untuk memilih tab, tetingkap, skrin keseluruhan atau kamera web. Bawa video anda kembali seberapa banyak yang anda mahukan.
- Laraskan rakaman anda dengan ciri penerbitan seperti pemotongan, pemarkahan, pembalikan dan putaran. Peribadikan video anda dengan kesan imej kami dalam imej, penapis, pelekat, teks, dll.
- Simpan rakaman anda dalam resolusi video definisi tinggi 1080p.
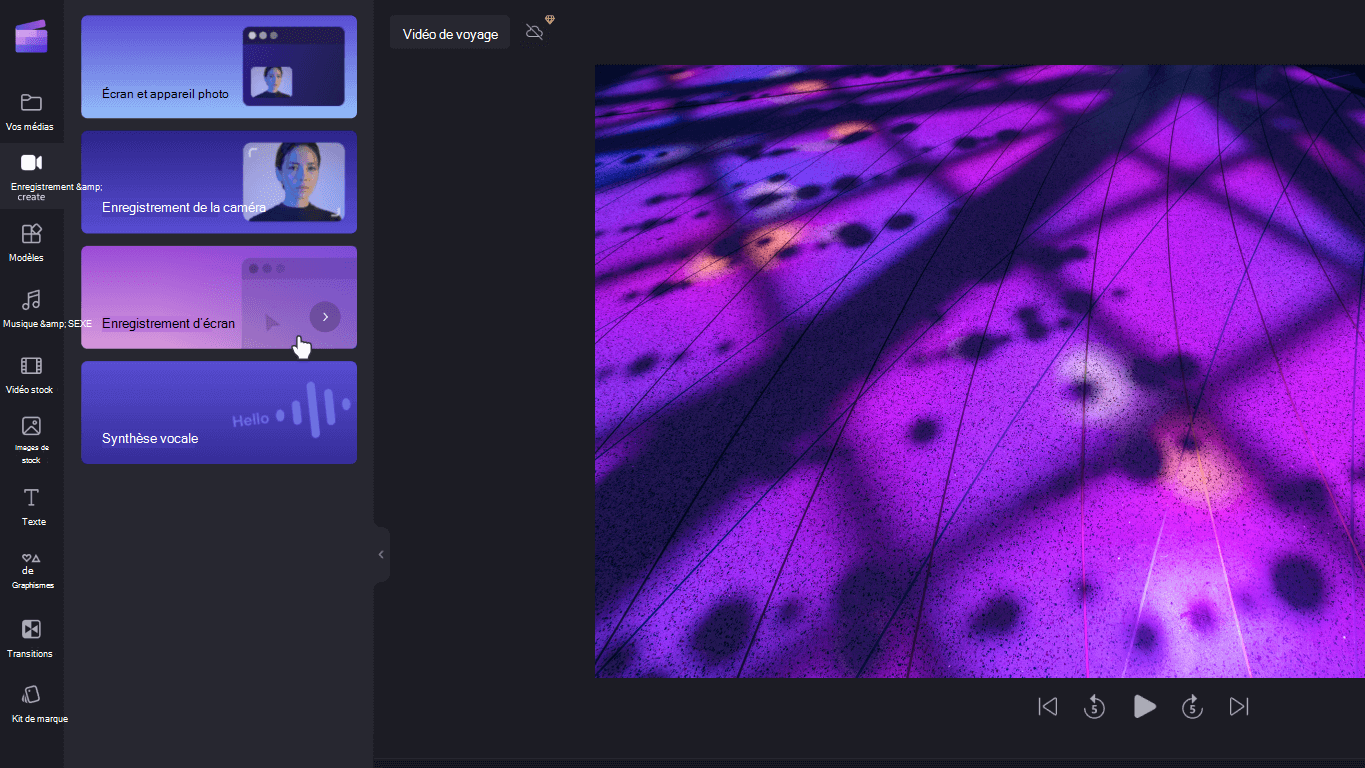
Untuk menggunakan model:
- Pilih Untuk memulakan , Kemudian Semua aplikasi, Tatal ke bawah, kemudian pilih Clipchamp dalam senarai aplikasi. Dalam editor, pilih model dalam kategori Perpustakaan Model.
- Peribadikan model dengan video dan imej anda sendiri atau cari pilihan di perpustakaan.
- Peribadikan teks anda dengan pelbagai fon, saiz, warna dan pilihan elektif. Di samping itu, ubah suai muzik latar dengan kandungan audio bebas yang betul dan sesuaikan kelantangan mengikut keperluan anda.
- Tambahkan kit jenama peribadi anda ke video anda menggunakan palet warna, fon dan logo unik anda. Anda juga boleh mengubah logo anda menjadi tanda air untuk video anda.
- Eksport video anda dalam resolusi video 1080p dan kongsi secara langsung di platform media sosial, termasuk YouTube dan Tiktok.
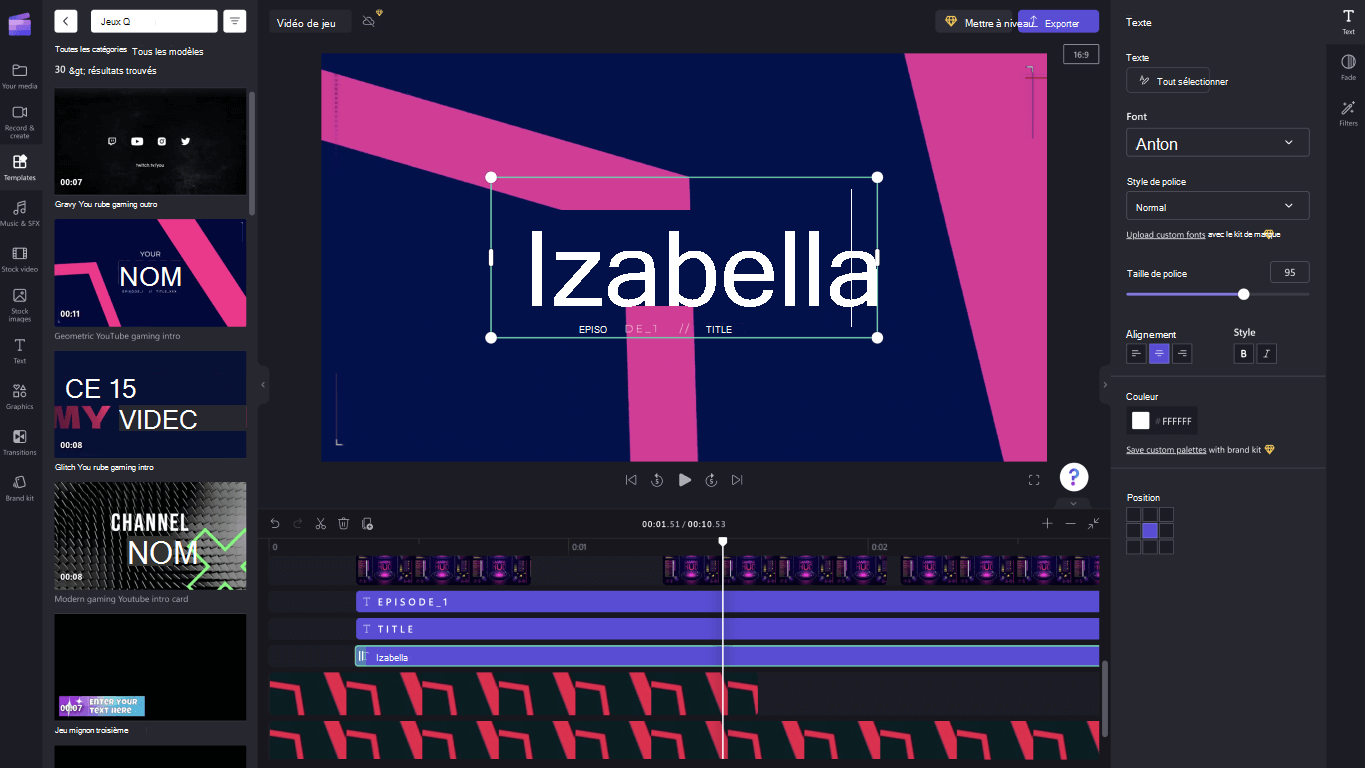
Untuk menjana suara menggunakan sintesis vokal:
- Pilih Untuk memulakan , Kemudian Semua aplikasi, Tatal ke bawah, kemudian pilih Clipchamp dalam senarai aplikasi. Dalam editor, pilih tab Sintesis Vokal di bar sisi.
- Taipkan ungkapan atau ayat anda, kemudian pilih bahasa, suara, gaya dan nada yang ingin anda gunakan. Laraskan kelajuan suara anda -Membuat supaya lebih cepat atau lebih perlahan.
- Tambahkan suara anda ke kronologi edisi untuk diselesaikan.
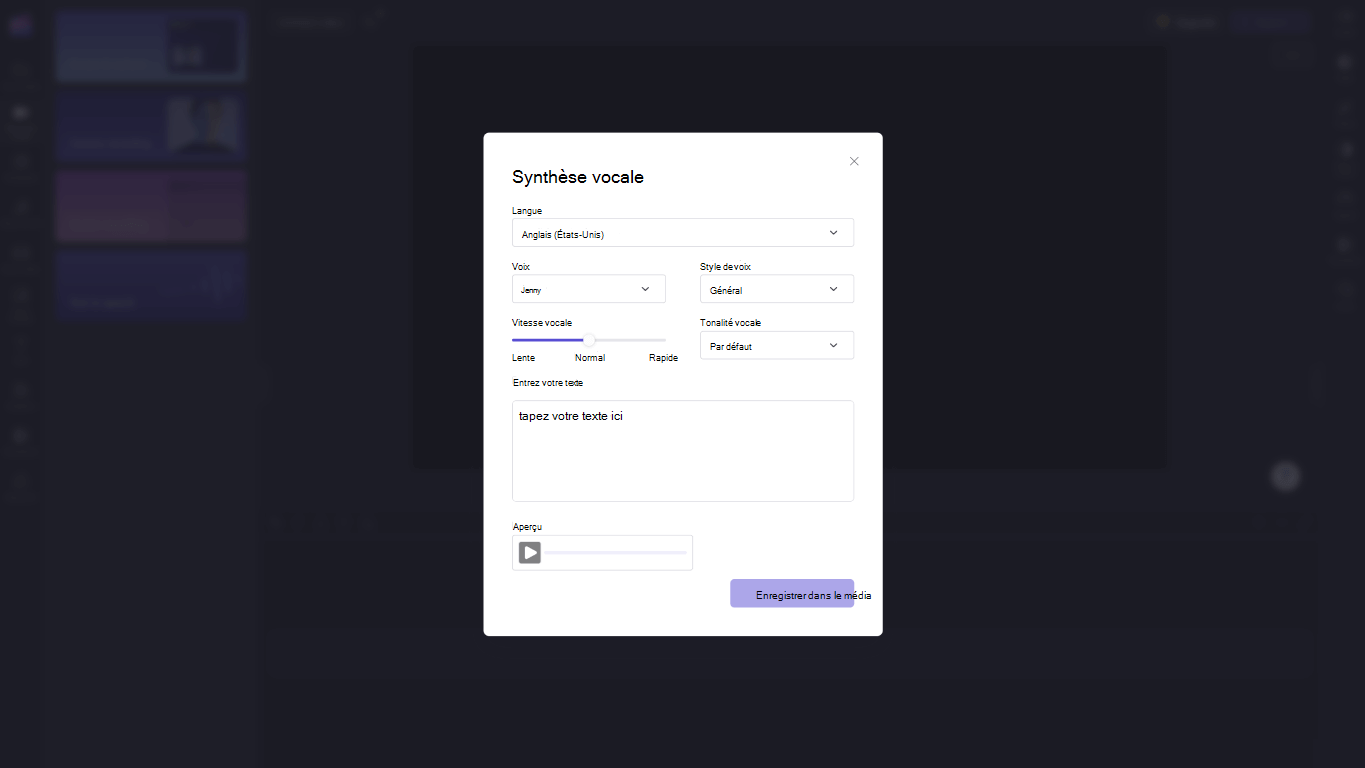
Untuk mengubah suai dengan pintasan papan kekunci:
- Untuk senarai pintasan papan kekunci, pilih logo Clipchamp Di sudut kiri atas penerbit dan pilih Pintasan papan kekunci.
- Layari senarai berguna semua pintasan dari paparan, navigasi, pemilihan elemen, anjakan unsur -unsur dan penghapusan unsur -unsur.
- Gunakan pintasan untuk memenuhi semua keperluan kebolehaksesan atau menjimatkan masa semasa mengubahsuai video.
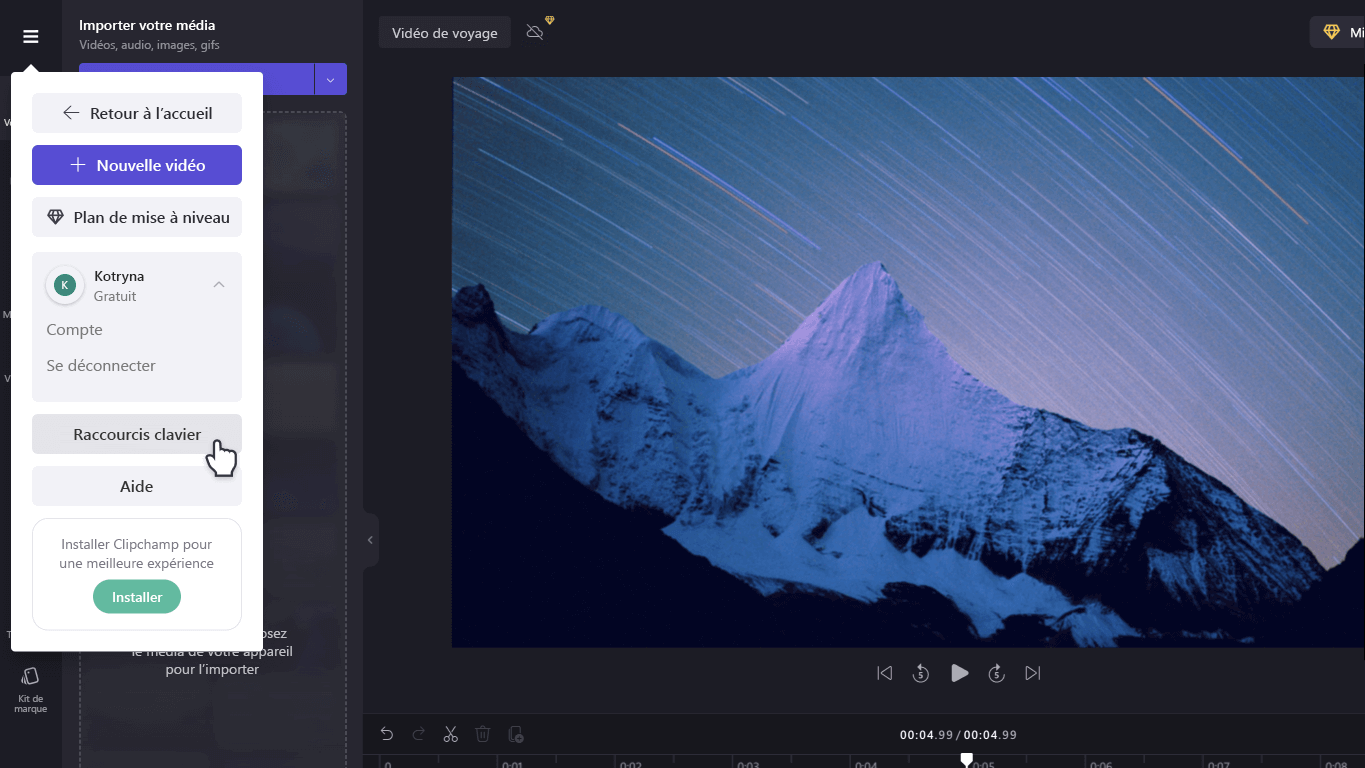
Ambil kesempatan daripada ciri penjimatan masa khas:
- Gunakan kata kunci untuk mencari di perpustakaan, yang mengandungi lebih daripada satu juta video, audio dan imej.
- Gantikan kandungan atau sumber sedia ada pada kronologi anda dengan menyeret dan meluncur media ke kedudukan tepat sokongan yang ada.
- Keluarkan ruang yang dibuat pada kronologi anda dengan memilih ikon bakul yang muncul di antara sokongan.
- Kumpulkan dan memisahkan sumber kronologi anda dengan menyeret kursor anda ke sokongan, dengan kanan -klik dan memilih Kumpulan Atau Berpisah Dari menu drop -down.
- Hancurkan bidang tertentu video, imej dan pelekat anda dengan fungsi seperti tangan. Laraskan sudut di dalam tempat kejadian untuk mengubah suai perkadaran dengan kursor anda.
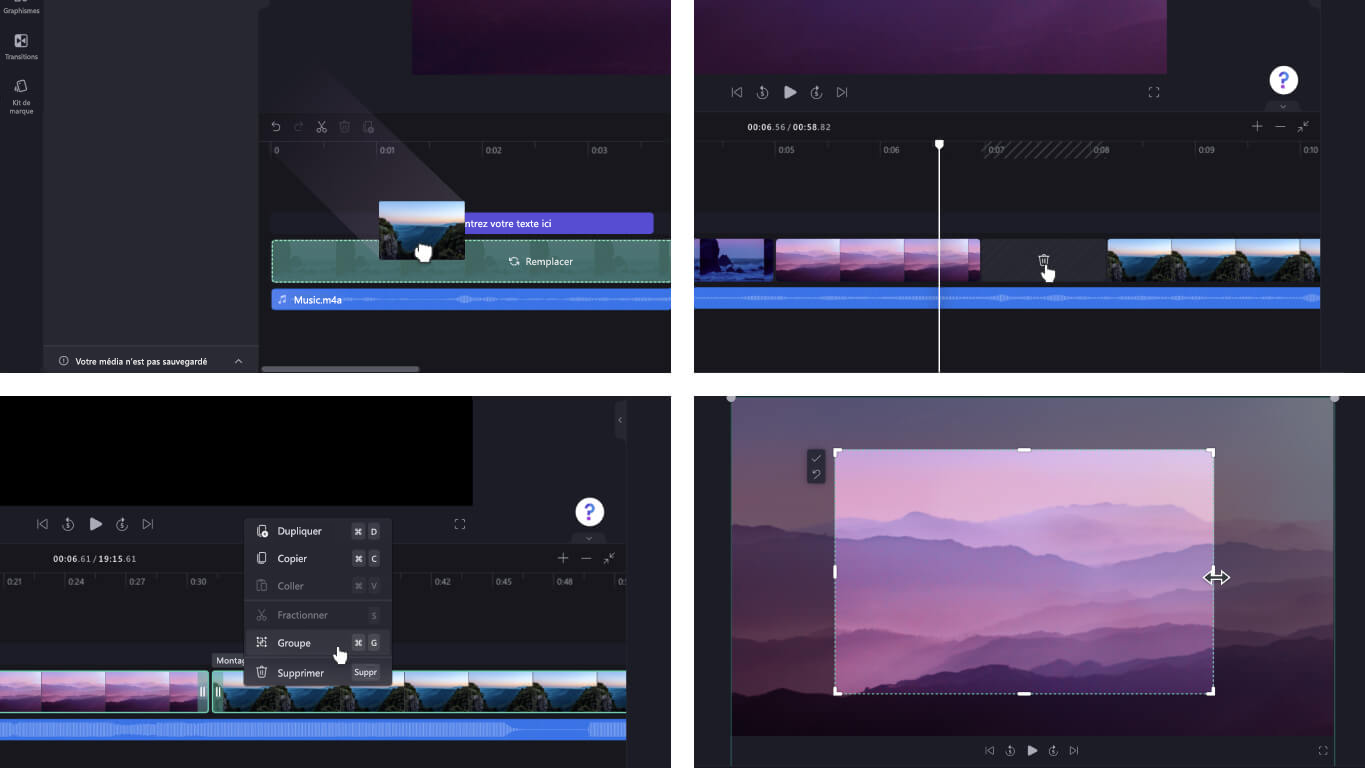
Untuk mengimport media anda:
Terdapat banyak pilihan untuk memuatkan video, fail audio, imej dan GIF yang serasi yang ingin anda ubah dalam Clipchamp, khususnya:
- Import dari peranti
- Import dari telefon (dipanggil clipdrop)
- Import dari penyimpanan awan seperti OneDrive, Dropbox, Google Drive dan Foto Google
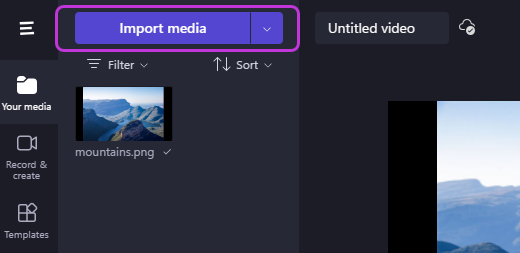
Untuk mengakses integrasi yang berguna:
Clipchamp menawarkan integrasi untuk menjadikan pengalaman penerbitan telus anda. Contohnya, integrasi giphy membolehkan anda menambah imej gif bergaya ke video anda dari tab grafik bar sisi. Pengintegrasian lain disenaraikan di bawah.
Import dan simpan video terus ke dan sejak:
- OneDrive
- Google Drive
- Foto Google
- Dropbox
Integrasi untuk berkongsi video:
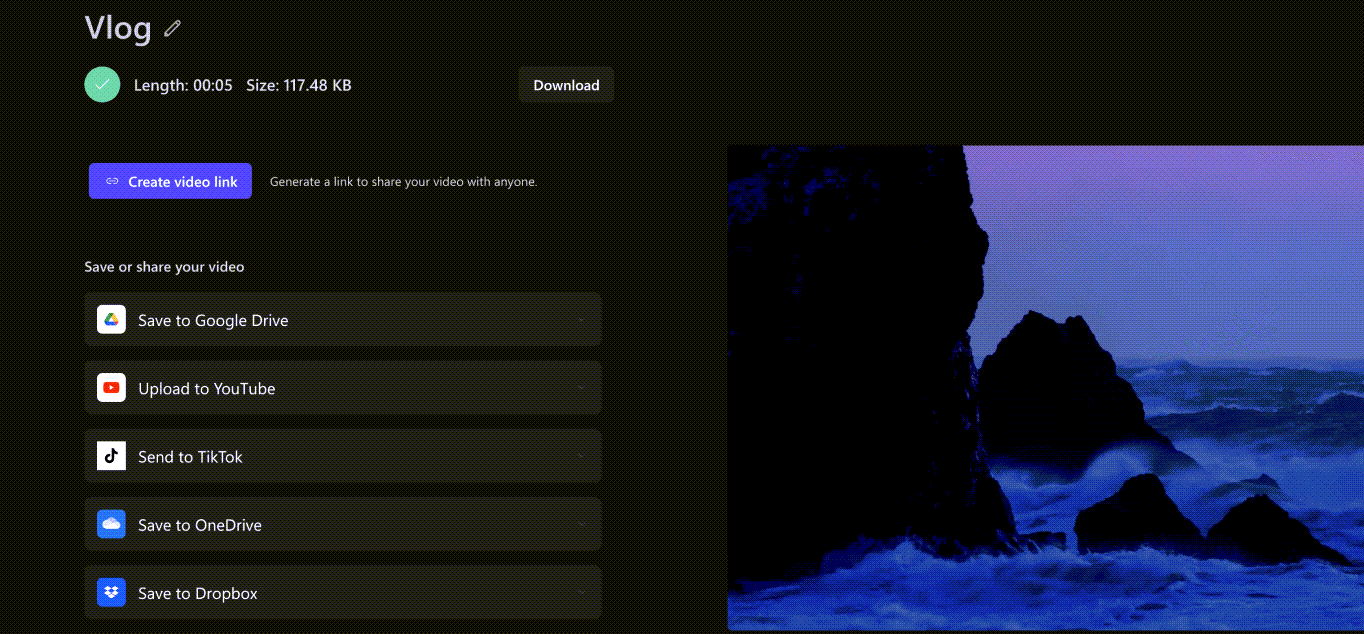
Untuk merakam video:
- Pilih kawasan tersebut Namakan semula Untuk menamakan video anda di atas tempat kejadian.
- Pilih butang Eksport Untuk merakam video anda. Pilih pantai resolusi video, termasuk 480p, 720p atau 1080p. Anda juga boleh menyimpan video kurang dari 15 saat sebagai gif.
- Muat turun video anda ke peranti anda dan kongsi video anda dengan kod yang diperbadankan atau dengan pautan Kongsi halaman Untuk memaparkan video yang dihoskan secara peribadi di Clipchamp. Anda juga boleh berkongsi secara langsung di platform media sosial seperti Tiktok dan YouTube.
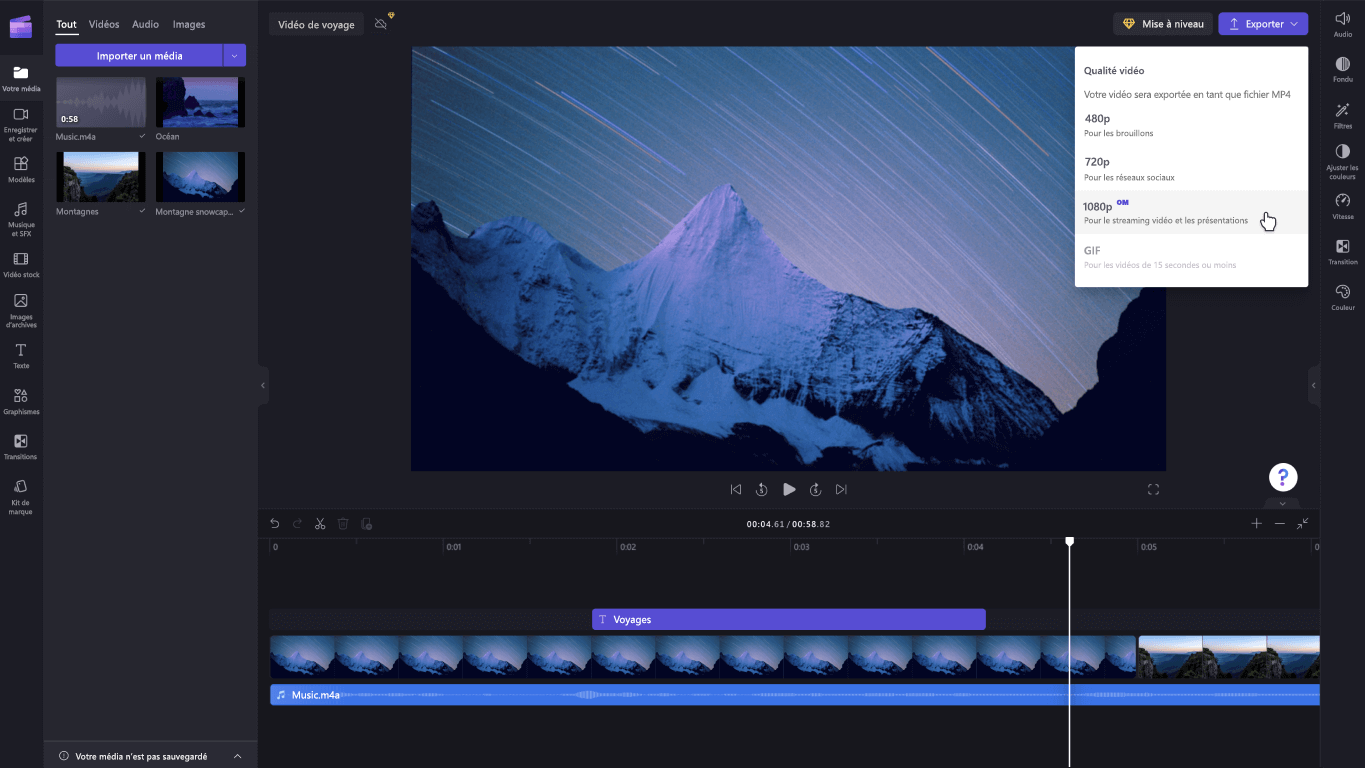
Anda mencari sokongan tambahan ? Cari jawapan lain dengan mengakses Sokongan Clipchamp.
ClipChamp adalah alat lanjutan anda untuk penerbitan video di Windows 10. Dengan antara muka yang mesra penggunanya dan pelbagai pilihan penerbitannya, anda boleh membuat video berkualiti tinggi dengan mudah, yang mana anda bekerja pada projek yang mudah atau lebih terperinci.
Perhatikan: Editor video pilihan sebelumnya tidak lagi dimasukkan ke dalam gambar Windows. Kami mengesyorkan agar anda menggunakan editor video Clipchamp.
Anda boleh mendapatkan Clipchamp, kemudian cari jawapan dan bantuan apabila anda mengakses Sokongan Clipchamp.
Untuk mengetahui lebih lanjut mengenai penggunaan Clipchamp, lihat perkara berikut:
- Cara mengubahsuai video
- Cara menggunakan kit jenama
- Cara menggunakan fungsi sintesis suara
- Pintasan papan kekunci untuk Clipchamp
- Apakah jenis fail input clipchamp yang menyokong ?
- Mengeksport dan merakam video
Perhatikan: Untuk mengetahui lebih lanjut mengenai pengambilalihan Clipchamp, lihat Microsoft memperoleh Clipchamp untuk membantu pencipta | Microsoft 365 Blog.
Perisian penyuntingan video percuma terbaik untuk Windows


Kakitangan editorial telah memilih untuk anda perisian penyuntingan dan penyuntingan video terbaik di Windows.
Kami mendengar namanya di bibir semua orang. Adobe Premiere menguasai pasaran penyuntingan video, memaksa amatur dan profesional untuk terlibat secara kewangan setiap bulan. Tawaran percuma bagaimanapun tidak hadir dari skop penyuntingan video. Memang terdapat banyak ciri -ciri penawaran perisian percuma yang serupa dengan penyelesaian berbayar dan mengambil kira tahap masing -masing.
Oleh itu, pasukan editorial telah dipilih untuk anda perisian penyuntingan video percuma yang terbaik di Windows yang akan memenuhi keperluan editor pemula dan yang paling berpengalaman.
Perisian penyuntingan video percuma terbaik untuk Windows
1. Shotcut
Shotcut menawarkan penyelesaian perhimpunan yang meyakinkan yang ditujukan terutamanya kepada pemula. Walaupun ia mempunyai penampilan yang keras, alat itu sebenarnya menarik kekuatannya dari struktur modularnya. Hanya panel fungsional yang menarik minat anda boleh diintegrasikan ke dalam tetingkap utama yang menyesuaikan diri dengan keperluan dan keperluan anda.
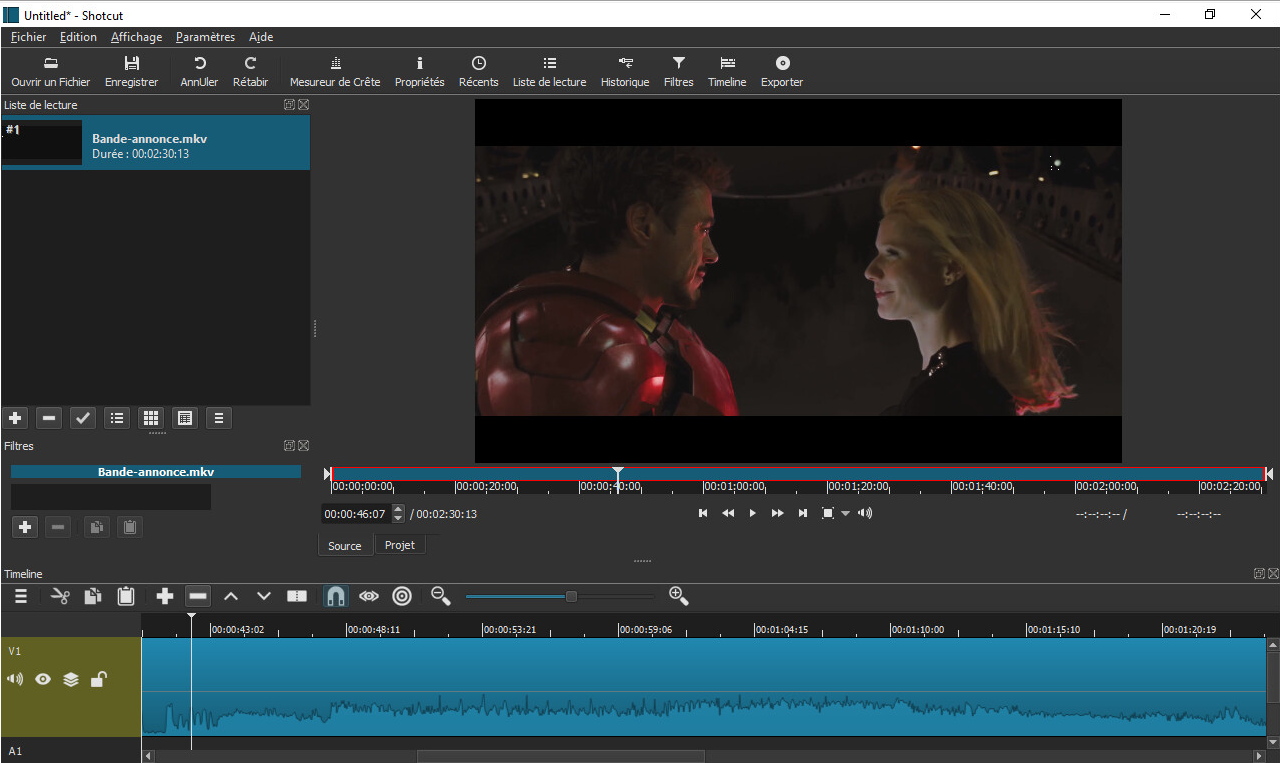
Keaslian yang menarik: Shotcut menawarkan dua cara untuk membuat penyuntingan video. Terima kasih kepada senarai bacaan, pengguna tidak peduli dengan kehalusan garis masa. Urutan tergelincir di blok yang disediakan untuk tujuan ini dikaitkan, dengan kemungkinan mengubah suai perintah atau menyuntingnya secara bebas antara satu sama lain. Editor yang lebih berpengalaman memanfaatkan garis masa pelbagai tradisional. Walaupun lebih teknikal untuk menguasai, ia menawarkan kemungkinan menambah bunyi, kesan, peralihan atau tajuk, membawa nilai tambah tertentu ke video akhir.
Keadaan pengekodan bergantung pada kedai buku ffmpeg di mana Shotcut adalah berdasarkan. Oleh itu, kami tidak prihatin terhadap keserasian codec yang, dengan pengecualian yang jarang berlaku, semuanya disokong oleh perisian. Di sisi eksport, anda boleh bergantung pada 4K UHD.
2. Editor Video VSDC
Editor Video VSDC dengan serta -merta meletakkan penggunanya dengan yakin. Halaman asalnya tahu bagaimana untuk membimbing yang paling kurang berpengalaman yang, sepintas lalu, perhatikan semua kemungkinan penyuntingan yang tersedia untuk mereka. Juga, setiap ciri utama program dibentangkan dan merujuk touytes ke tutorial dalam talian.

Kepada penciptaan projek baru, Editor Video VSDC menjemput anda untuk memberitahu semua ciri teknikal perhimpunan masa depan anda: nama, hak cipta, resolusi, bilangan imej sesaat, kekerapan, warna latar belakang. Format import dan eksport cukup banyak untuk membolehkan anda mencari kebahagiaan anda.
Dari segi ergonomik, Editor Video VSDC membentangkan antara muka modular yang keras tetapi praktikal. Projek Explorer membongkar kandungan terperinci perhimpunan semasa anda apabila penjelajah objek menawarkan tangan pada organisasi adegan, peralihan, kesan dan tajuk yang membuat projek tertentu. Blok utama secara tradisional berkisar pada garis masa dan tetingkap pratonton. Aspek umum sedikit penuh sesak yang diberikan oleh lebih banyak bar alat yang menghilangkan secepat kita belajar untuk memujuk setiap fungsi.
Dengan paparan globalnya yang mengingatkan bahawa suite pejabat, Editor Video VSDC Lebih banyak lagi memberi jaminan kepada pemula yang dapat menavigasi dengan tenang di antara tab. Oleh itu kita mengakses beberapa video dan kesan bunyi yang menghiasi perhimpunan yang paling kreatif.
3. Windows Movie Maker
Jika Windows Movie Maker Mengalami beberapa kejayaan pada pertengahan tahun 2000 -an, perisian penyuntingan video pernah diintegrasikan secara asli di Windows akhirnya hilang dari sistem operasi. Jika Microsoft terus menawarkan alatnya dalam suite perisian Windows Live untuk seketika, dia menandatangani hentian kematiannya pada awal tahun 2017.
Namun, walaupun kehilangan ini, selalu ada kemungkinan untuk memuat turun dan memasang Windows Movie Maker. Program ini berfungsi dengan sempurna pada Windows 10.
Sekali lagi jika pengguna maju akan lulus giliran mereka, amatur pemula akan menemui Windows Movie Maker Semua yang anda perlukan untuk menyerlahkan video dengan mudah di komputer mereka. Antara muka program, seni bina di sekitar ikat kepala yang terkenal kepada Microsoft, sebenarnya jelas alat yang dimaksudkan untuk orang awam. Semua alat penerbitan dikumpulkan bersama, serta kesan visual, animasi, dll.
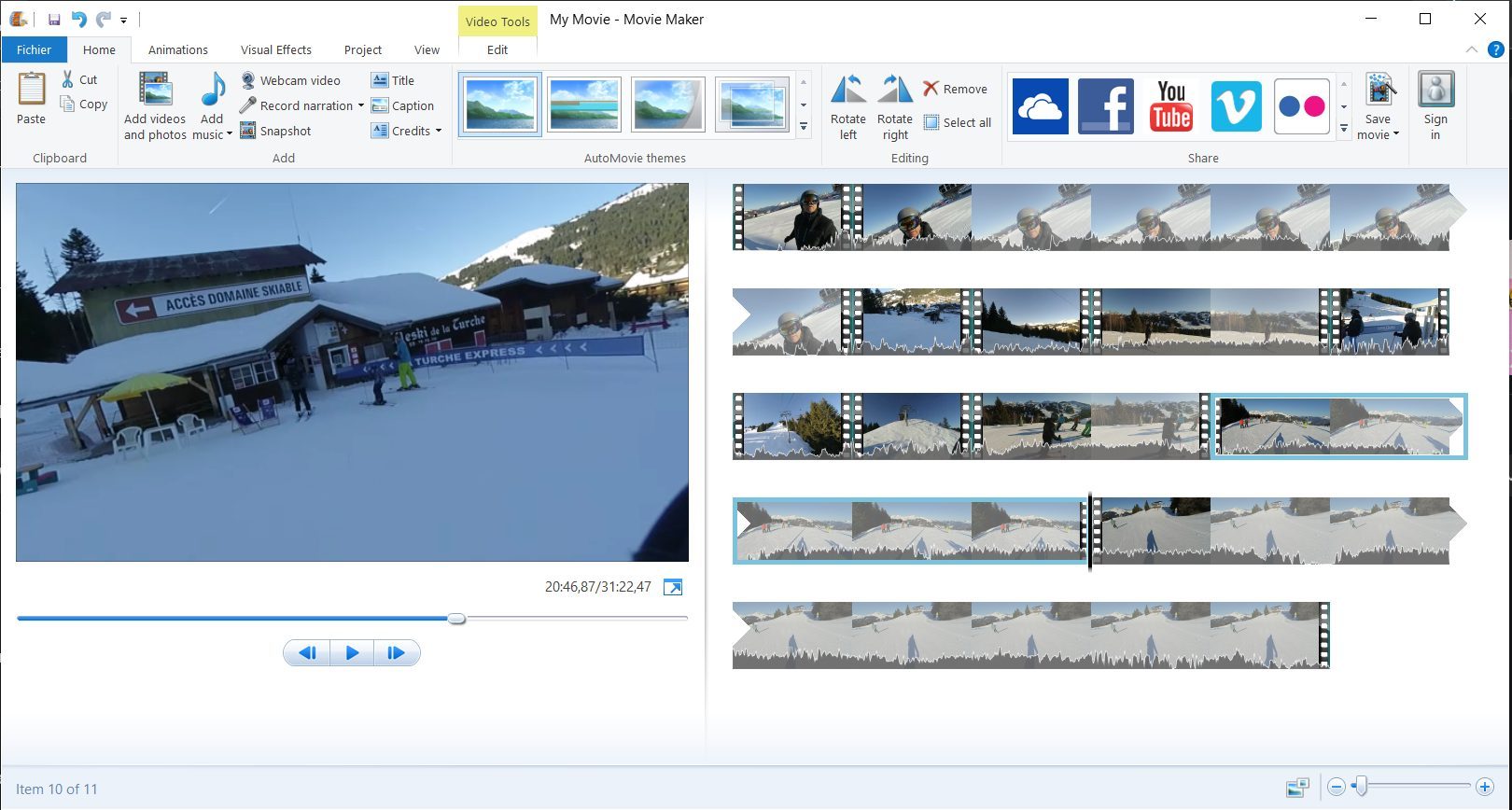
Fungsi program, sederhana, jauh dari apa yang dilakukan dalam persaingan. Di sini anda tidak akan menemui garis masa dengan ketat. Semua klip yang anda import adalah bahagian penting dalam filem anda. Mereka boleh dipotong, dipendekkan, dan dipindahkan pada masa lapang, bergantung kepada organisasi yang ingin anda berikan kepada video anda. Windows Movie Maker Juga membolehkan, tentu saja, untuk memasukkan teks, kredit pada permulaan atau akhir, untuk menubuhkan fonduses, tetapi juga untuk merakam narasi vokal atau untuk mengintegrasikan bunyi.
Bagi pilihan eksport, mereka dibuat untuk difahami oleh semua. Di sini anda akan menemui tetapan untuk menyesuaikan aliran video, resolusi atau codec mampatan. Windows Movie Maker Adakah perkara mudah dan mencadangkan pelarasan yang telah ditetapkan mengikut atau peranti di mana video akan dimainkan, dengan resolusi sehingga 1080p. Pengguna bagaimanapun boleh memilih tetapan eksport yang diperibadikan
4. Minitool Moviemaker
Lebih terkenal dengan alat penyelenggaraan PC Hard Drivesnya, penerbit perisian Minitool telah membuat penampilan yang agak berjaya ke dalam dunia perisian penyuntingan video dengan Minitool Moviemaker.
Sekiranya dia tidak pergi dan mencari nama programnya dengan sangat jauh, kami memberi salam kepada inisiatif untuk menawarkan program percuma, tetapi di atas semua ultra mudah untuk menguasai. Sekiranya program ini kelihatan terhad untuk pengguna berpengalaman, orang awam akan mendapati semua yang anda perlukan untuk dimasukkan ke dalam filem dengan berkesan.
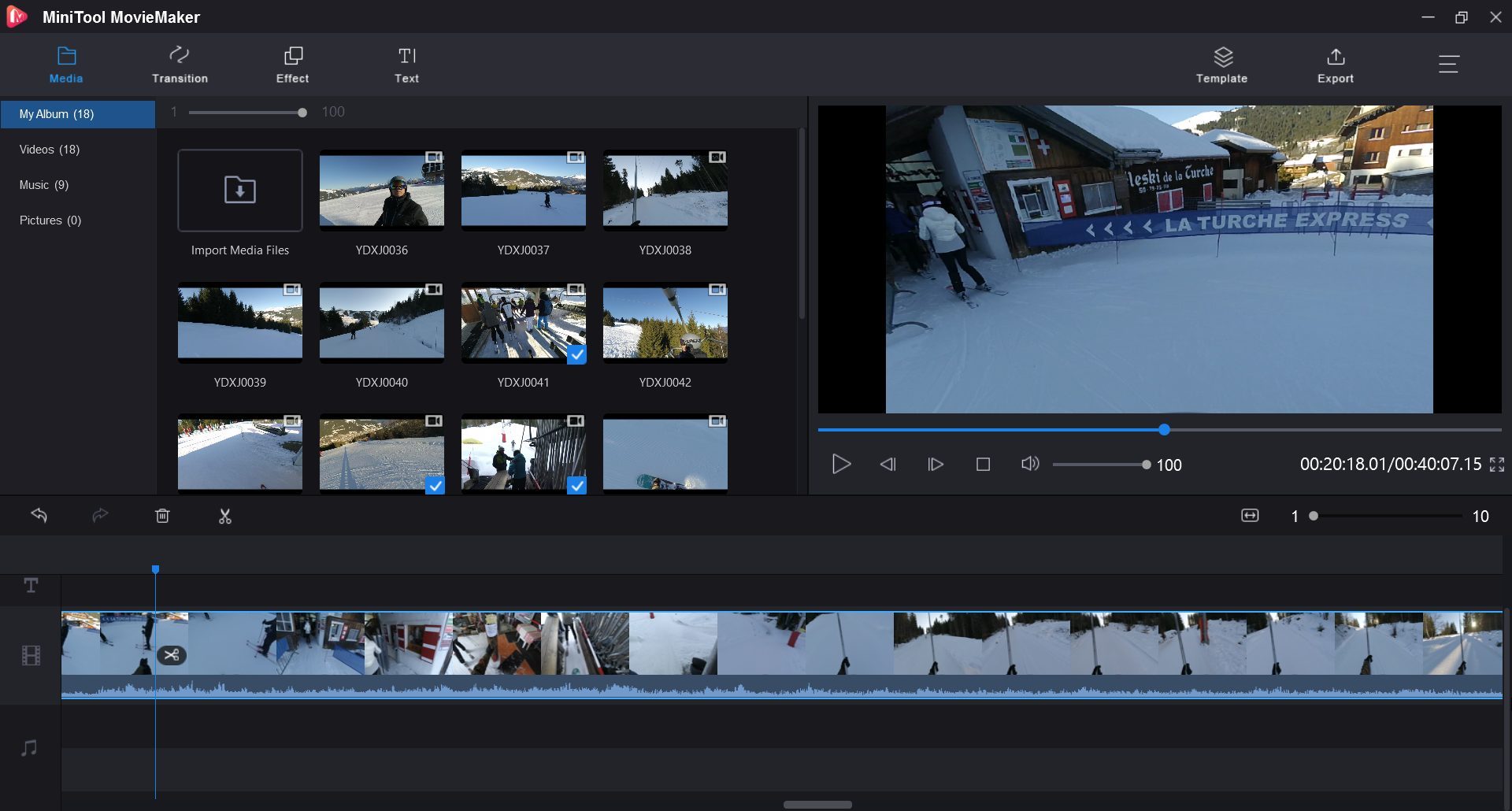
Minitool Moviemaker Menawarkan 9 model yang telah ditetapkan di mana ia mungkin bergantung untuk membuat video, tetapi dengan sempurna membenarkan pengguna dari sifar. Mengimport tergesa -gesa ke dalam perisian dilakukan dengan menggunakan seretan dan drop masuk, seperti penambahan klip dalam garis masa.
Setiap daripada mereka kemudiannya boleh diterbitkan secara manual: mungkin untuk memotong video, memendekkannya, tetapi juga untuk menyesuaikan kontrasnya, warna dan ketepuannya. Pengguna kemudian boleh berpakaian filemnya dengan menambah teks, kesan, atau peralihan antara setiap klip, sekali lagi dengan meluncur dan hanya mengambil unsur -unsur ini di meja kerja.
Bagi pilihan eksport, mereka, sekali lagi, sangat mudah, tetapi akan lebih daripada cukup untuk sesiapa yang mencari penyelesaian yang mudah untuk melancarkan video dengan cepat. Oleh itu, mereka memungkinkan untuk memilih format eksport dari kemungkinan sedozen (MP4, AVI, MOV, WMV, MKV, TS, MPEG2, dll.), untuk memilih kelajuan video untuk menentukan kualiti yang dikehendaki, memilih codec, atau memilih untuk memilih resolusi video akhir.
5. Openshot
Terutamanya menangani pengguna pemula, Editor video OpenShot bergantung pada perpustakaan ffmpeg. Perisian ini menyokong banyak format video. Pada permulaan pertama, Openshot Panduan Pengguna melalui tutorial cepat yang bertujuan untuk membentangkan fungsi asas program.
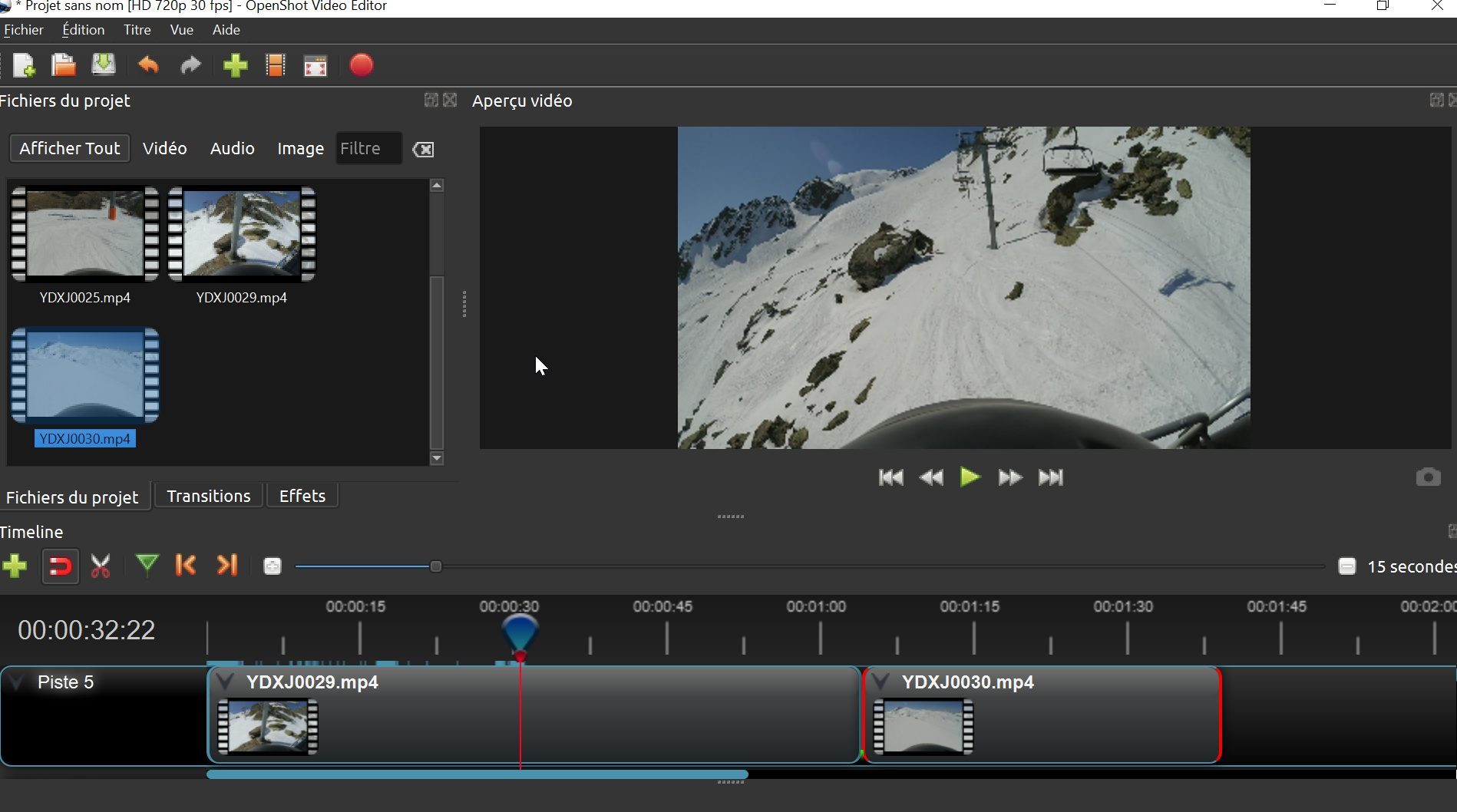
Antara muka perisian paling klasik: video yang akan membentuk perhimpunan akhir dikumpulkan dalam tetingkap yang didedikasikan ke kiri, sementara anak tetingkap pratonton dipaparkan di pusat. Di bahagian bawah tingkap, anda akan menemui garis masa yang hanya menyeret dan menjatuhkan klip untuk disatukan ke dalam filem. Organisasi tetingkap dan alat cukup intuitif untuk meletakkan neophytes untuk menguasai perisian.
Secara lalai, Openshot Buka projek HD 720p pada 30 fps, tetapi cukup mungkin menggunakan profil kerja lain. Untuk melakukan ini, perlu klik pada butang khusus untuk memilih salah satu profil yang telah ditetapkan, bergantung pada fail asal, jika anda ingin mengekalkan kualiti imej yang optimum. Perisian ini boleh mengeksport video dalam 4K UHD, 2.5K QHD, HD, dll. Semua dengan kemungkinan memilih aliran imej sesaat untuk rendering.
6. Videopad
Dibangun di sekitar antara muka klasik untuk aplikasi seperti ini, Videopad membentangkan kelebihan perisian canggih tanpa sukar untuk menguasai. Terima kasih kepada peruntukan intuitif alatnya yang namanya tetap mudah, utiliti harus berada dalam jangkauan editor video yang paling kurang berpengalaman untuk latihan ini.
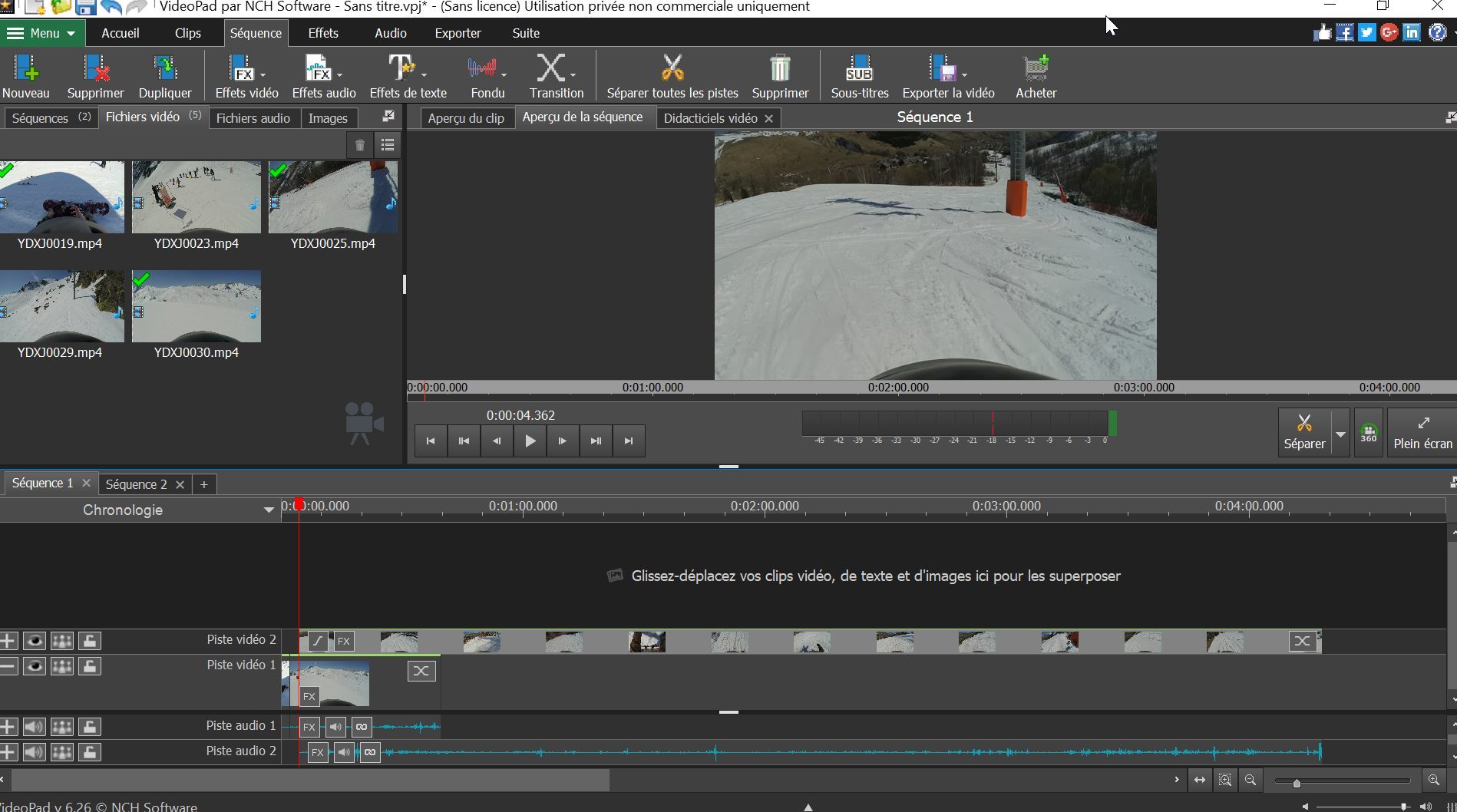
Mengimport video boleh dilakukan dengan menggunakan drag-drop, seperti penambahan klip pada garis masa. Yang terakhir boleh mengambil bentuk kronologi, atau papan cerita yang lebih visual, yang memudahkan pesanan pelbagai klip montaj. Rushs boleh diedit dengan tepat dari tetingkap utama sementara ia mungkin untuk meningkatkan video menggunakan kesan audio dan video, peralihan, teks, dll.
Videopad Menawarkan banyak pilihan eksport yang memerlukan pemasangan modul tambahan. Antara pilihan yang ditawarkan, contohnya, untuk menerbitkan secara langsung penciptaan pada platform streaming seperti YouTube, untuk mengeksport video dalam format cakera Blu-ray, atau untuk mengeksport penciptaan anda dalam format fail video.
Videopad mampu menghasilkan video dalam banyak definisi: 720p, 1080p, 2k, dan juga dalam 4k. Perisian ini percuma untuk kegunaan peribadi bukan komersial. Oleh itu, di eksport, mesej yang menunjukkan bahawa ini adalah versi percubaan yang dipaparkan. Cukup tutup untuk mengesahkan eksport video peribadi anda.
7. Kdenlive
Mudah dan berkuasa: Kdenlive Menghormati kredo komuniti KDE. Pada mulanya bertujuan untuk sistem GNU/Linux, perisian mendapat manfaat daripada variasi pada Windows terima kasih kepada projek GSOC. Alat ini juga menawarkan fungsi dan keselesaan pengguna yang serupa dengan versi asal.
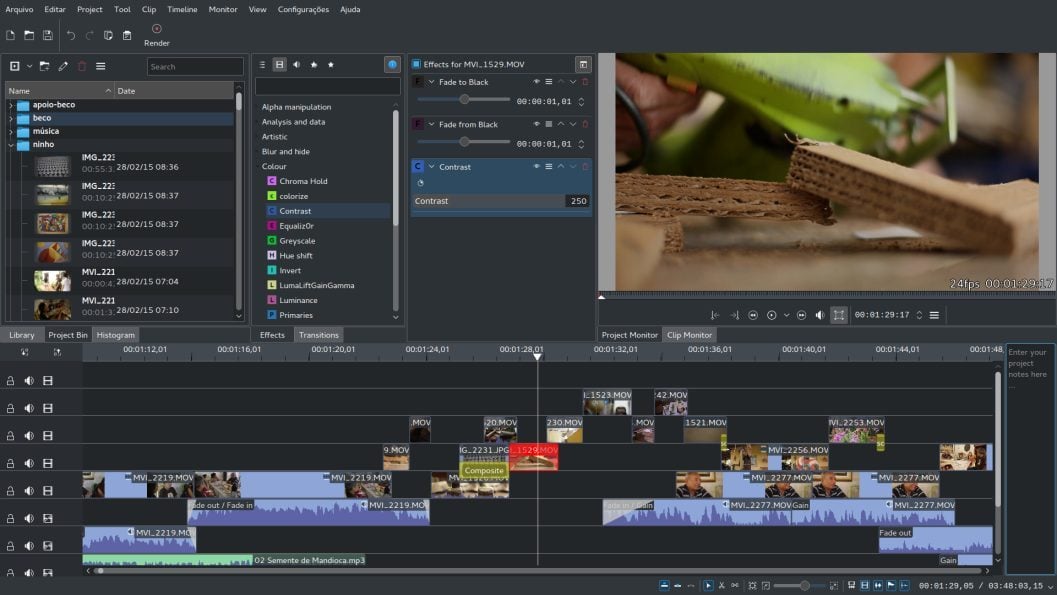
Kdenlive bergantung pada rangka kerja MLT. Secara lalai, antara muka beliau berkisar di sekitar zon penting: Pengurus Rushes, senarai kesan, tetingkap pratonton dan jadual pemasangan. Pengguna lanjutan memperdalam pemperibadian persekitaran kerja mereka, menambah atau memadam modul pada kemudahan mereka, mengkonfigurasi papan kekunci keyboard. Pengurusan Multiple Audio dan Video Infinite memberi kuasa kepada penciptaan projek yang sangat kompleks.
Kerana ia berdasarkan khususnya di kedai buku ffmpeg, Kdenlive Menguruskan hampir semua format audio dan video, tanpa penukaran atau pengertian semula sebelum. Anda menyimpan tangan anda pada edisi dalam -dalam Rushs terima kasih kepada beberapa penganalisis multimedia termasuk spektrometer, histogram dan vektorscope.
Keaslian menarik yang dicadangkan oleh Kdenlive : Pengurusan klip perantaraan. Dengan menjana salinan resolusi rendah urutan anda secara automatik, perisian ini membolehkan anda mengendalikan klip cahaya dan bekerja pada perhimpunan anda tanpa meletakkan PC anda terlalu banyak. Magic terus mengeksport projek kerana bergegas rendah memberi laluan kepada bergegas asal. Cawan dan kesan yang diamalkan pada perantara pada masa yang sama digunakan untuk HD, HD penuh atau Ultra HD urutan.
8. LIGHTWORKS
Didahului oleh reputasinya, LIGHTWORKS lama bekerja dengan profesional pawagam. Kami berhutang kepadanya khususnya pengaturan filem kultus sebagai pulpa fiksyen Atau Penyusup. Terbuka kepada orang awam dalam versi yang dipermudahkan sejak 2012, perisian ini tetap merupakan alat yang kompleks yang terutama bertujuan untuk pengguna yang berpengalaman.
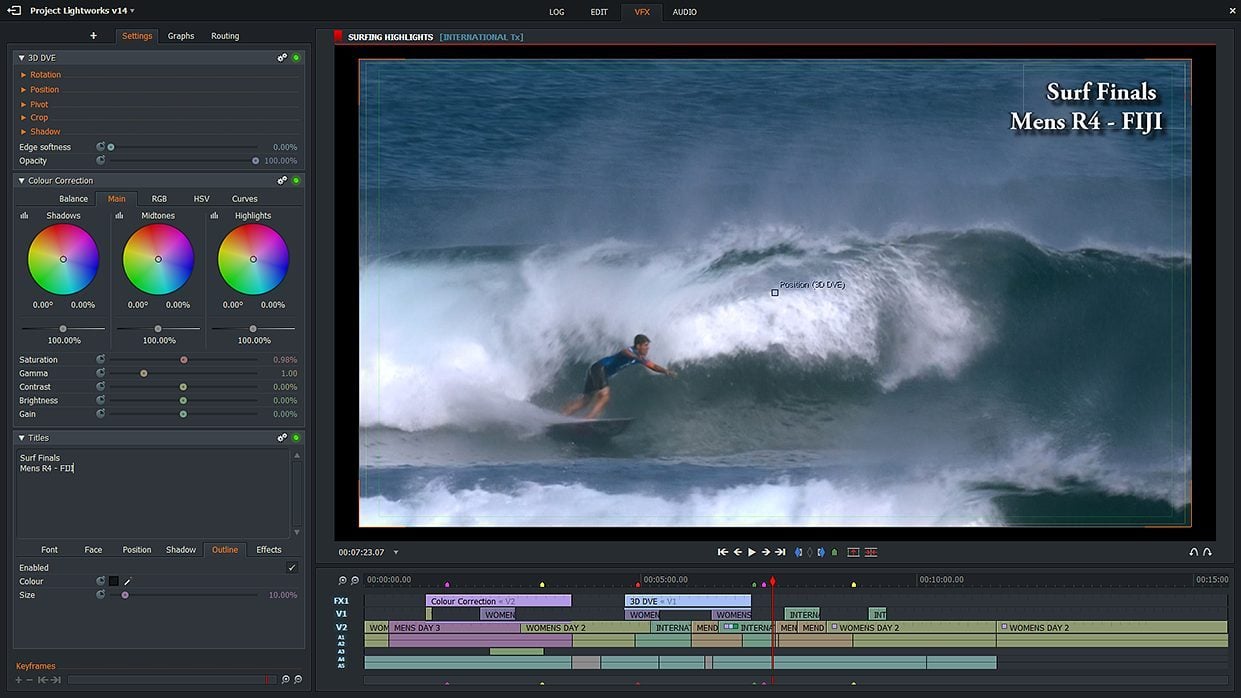
LIGHTWORKS Memaparkan struktur modular yang disesuaikan sepenuhnya. Kami menyusun ruang kerja kami mengikut keperluan dan tabiat anda dengan kemungkinan bergerak, mengunci, menutup, membesarkan tingkap berfungsi. Masih dalam perspektif profesional yang ketat, perisian itu menonjol dengan “bilik” nya. Ruang terpencil ini memungkinkan untuk merawat komponen projek yang sama dalam kemerdekaan yang sempurna. Oleh itu, kami dapat mewujudkan ruang untuk pengaturan audio, yang lain untuk penentukuran, atau yang lain untuk pengurusan data. Semua perubahan yang dibuat ke bilik tidak memberi kesan kepada seluruh perhimpunan, yang membolehkan anda memadamnya dan mencipta semula mereka dengan tidak akan takut merosot projek global.
Format yang diterima oleh LIGHTWORKS Meliputi kepelbagaian sedemikian rupa sehingga mungkin untuk mengimport proses seperti dnxhd yang gemar tanpa transcoding sebelumnya. Di Eksport, kirakan MPEG4/H.264 dalam 720p untuk versi percuma dengan kemungkinan memuatkan karya anda secara langsung di YouTube.
9. Hitfilm Express
Hitfilm Express Pintu kasquet double. Di samping menawarkan perisian penyuntingan video yang sangat lengkap, ia mempunyai banyak alat komposit yang menghalang anda daripada menjalani program ketiga untuk kesan khas.
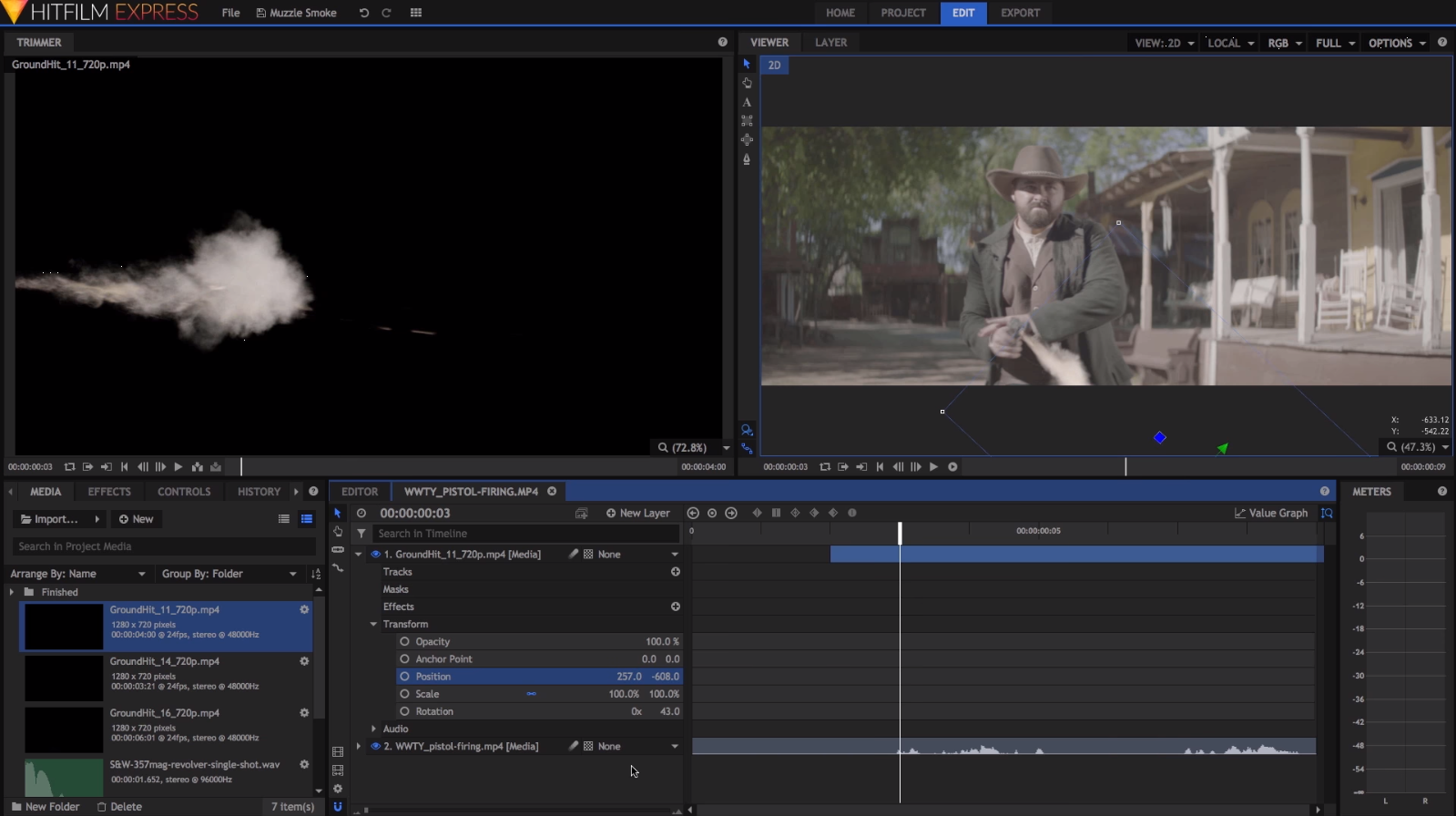
Walaupun minimalis, antara mukaHitfilm Express agak selesa . Tetingkap pratonton disambungkan dengan mengedit rancangan dan mengatasi garis masa yang terkenal. Pengurusan Multipist memudahkan penyepaduan bunyi, peralihan dan tajuk yang kami ubah dari kotak dialog yang disediakan untuk majlis tersebut. Penyepaduan kesan khas dilakukan secara langsung melalui perisian yang menyokong 3D untuk rendering yang lebih kemas. Hitfilm Express Akaun lebih dari 400 pratetap dan kesan khas percuma, termasuk latar belakang hijau yang dimaksudkan untuk menggoda YouTubeurs.
YouTubers juga memanfaatkan keserasianHitfilm Express Dengan rangkaian sosial kerana ada kemungkinan untuk mengaitkan akaun YouTube anda untuk memuat naik perhimpunannya terus di sana. Selain keanehan ini, pengguna perisian secara tempatan boleh mengeksport projek Ultra HD 4K mereka secara tempatan dengan kadar kedalaman warna yang dihadkan dengan 8 -bit.
Hitfilm Express sangat tamak dalam sumber. Oleh itu, perlu mempunyai komputer yang cukup kuat untuk melancarkan dan menggunakan program ini.
10. Davanci menyelesaikan
Davanci menyelesaikan menawarkan penyelesaian lengkap yang membolehkan kedua -dua perhimpunan, penentukuran dan komposit. Kepelbagaian fungsinya menunjukkan bahawa program ini bertujuan untuk menjadi keutamaan kepada profesional video. Jika tidak, amatur yang diberi amaran boleh cuba memulakan perisian.
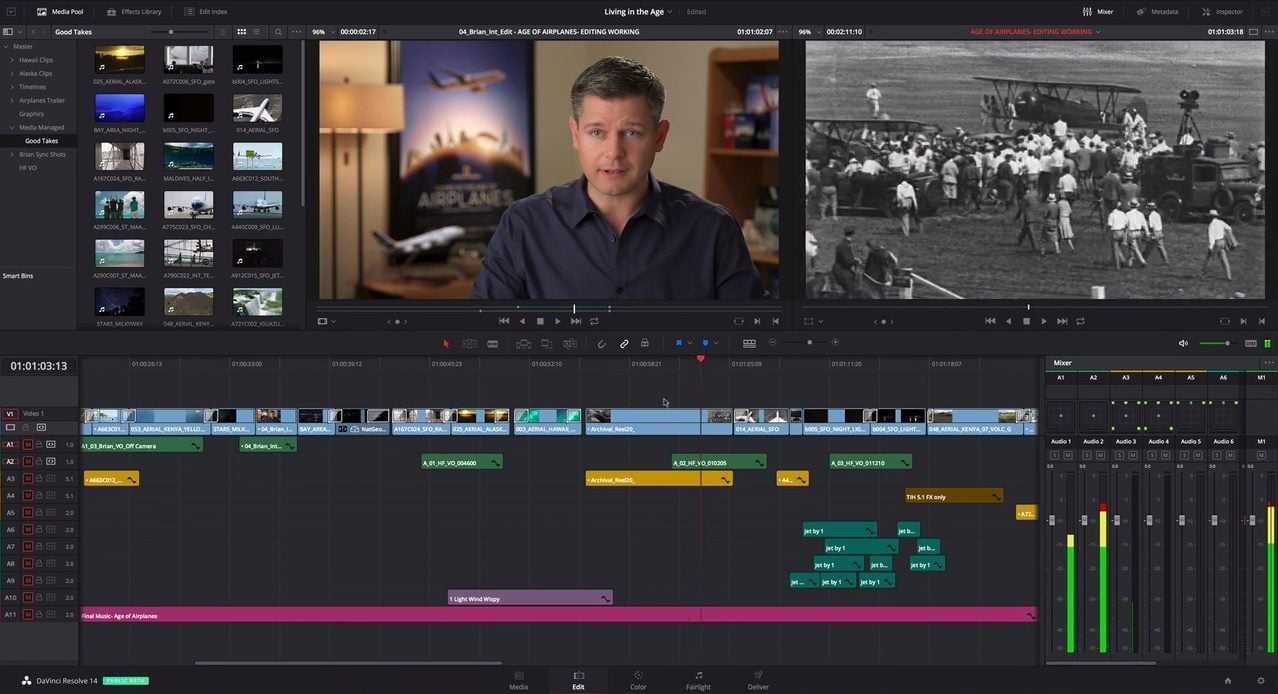
Dari segi perhimpunan, Davanci menyelesaikan Tawarkan antara muka yang penuh dengan pilihan yang anda perlukan untuk belajar menguasai kerana bukan modular. Pengurusan Multipist jelas disertakan dan kami memanfaatkan sokongan multicam yang sangat berkesan yang menggalakkan merealisasikan projek kompleks. Penyegerakan video dan trek audio mendapat manfaat daripada analisis automatik gelombang bunyi, menjamin hasil yang berjaya. Kesesuaian perisian dengan plugin OpenFX membolehkan anda terlibat dalam tugas komposit tanpa melalui penyelesaian pihak ketiga, jaminan kelajuan dan kualiti imej yang dipelihara.
Senang ingatnya Davanci menyelesaikan adalah di atas semua perisian penentukuran, kawasan di mana ia cemerlang. Warna dan kecerahan mudah disesuaikan terima kasih kepada alat yang kuat yang disematkannya. Roda kromatik – mengangkat, gamma, keuntungan, mengimbangi – mengendalikan pengaturan utama, sementara modul tambahan menjaga pembetulan yang dikenakan ke kawasan tertentu gambar.
Dalam versi percuma, Davanci menyelesaikan Mengehadkan eksport projek dalam format Ultra HD dan tidak menyokong penentukuran HDR atau 3D.
11. Media Avid menyusun terlebih dahulu
Avid sejajar dengan persaingan dengan Media menyusun dahulu. Varian komposer media yang ringan ini membolehkan anda membiasakan diri dengan antara muka versi Pro dan juga dengan kebanyakan alat lambangnya. Tidak mengejutkan, perisian ini bertujuan untuk separuh pros yang menilai kerumitan pengendaliannya sebelum melabur dalam versi yang lebih lengkap.
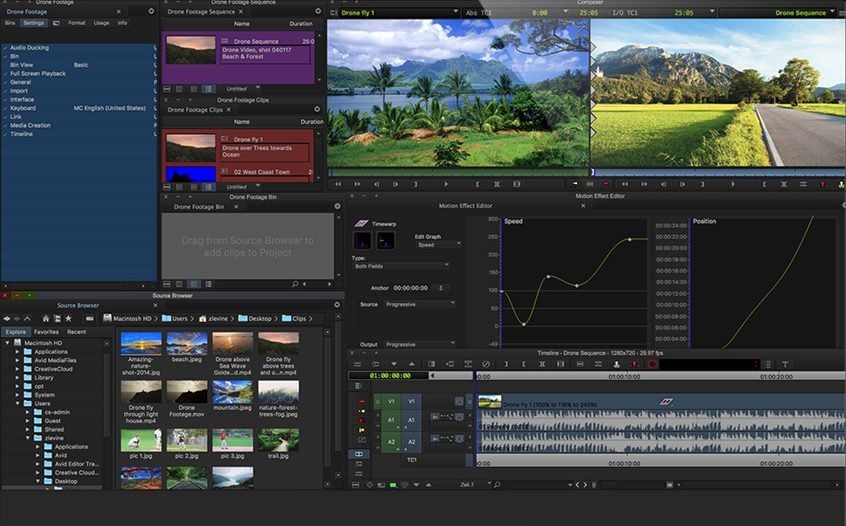
Untuk bersaing dengan tekad, Media menyusun dahulu Menggabungkan pilihan lanjutan seperti sokongan multicam dan alat penstabilan yang tinggi. Pelbagai pemain dimasukkan tetapi terhad kepada empat trek video dan lapan trek audio. Plugin AVX dan AAX diuruskan dari Avid Marketplace. Codec yang paling biasa serasi dengan versi cahaya ini yang membolehkan eksport projek di 1080p dan menjanjikan kemudahan muat naik di YouTube dan Vimeo.
Ia adalah rawatan audio yang Media menyusun dahulu benar -benar menarik keluar permainan. Walaupun tanpa 5.1 dan 7.1 Surround, pengurusan bunyi yang dicadangkan mempunyai modul pendaftaran dan pemasangan sendiri. Semua orang bebas untuk menyusun soundtrack mereka dan mencampurkan sumber yang berbeza untuk menyokong projek video mereka.
12. Foto Microsoft
Beberapa pengguna mengetahuinya, tetapi tidak perlu mencari jauh untuk memanfaatkan perisian penyuntingan video. Mesin Windows terkini secara asli memulakan aplikasi Gambar yang, seperti namanya, membolehkan anda menguruskan perpustakaan foto. Tetapi ini bukan satu -satunya utiliti berguna juga mempunyai modul penyuntingan video. Sekiranya ia tetap sangat mudah, ia lebih daripada cukup untuk pengguna yang menuntut sedikit mencari alat yang mudah untuk dikendalikan.
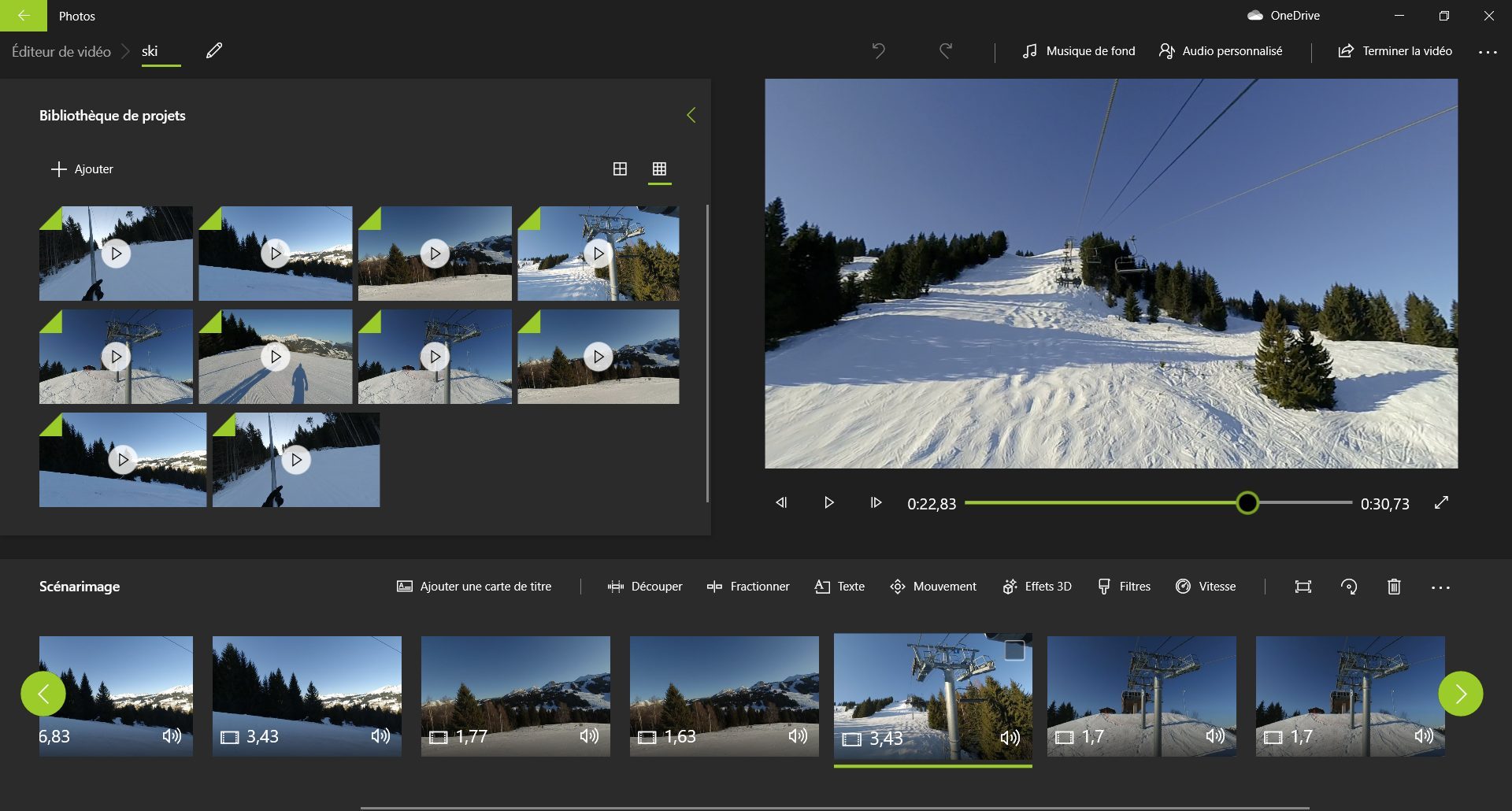
Pewaris yang layak untuk pembuat filem windows, utiliti yang tertanam Microsoft Gambar Menawarkan dua pilihan. Yang pertama, memulakan projek paling klasik kerana ia membolehkan anda mengimport video anda dan mengaturnya secara manual dengan memotongnya, menambah kesan dan peralihan untuk membuat filem anda. Kedua, sangat praktikal jika anda mempunyai sedikit masa untuk menghabiskan montaj, bertanggungjawab untuk menghasilkan video secara automatik dari klip yang anda serahkan. Maka mungkin untuk memuktamadkan video secara langsung atau mengubahnya untuk memperibadikannya.
Dalam mod manual, Gambar membentangkan dirinya sebagai perisian pemasangan untuk orang awam. Oleh itu, anda akan menemui garis masa yang mudah, akses ke perpustakaan projek anda serta tetingkap untuk visualisasi video yang diberikan. Setiap klip yang ditambah ke projek anda boleh dipotong, dipangkas, dipindahkan, dll. Program ini kemudian bercadang untuk berpakaian penyuntingan anda dengan menambah kesan, pergerakan, dan peralihan lain. Anda juga boleh menambah teks kepadanya, atau memohon salah satu tema yang telah ditetapkan yang ditawarkan oleh permohonan itu. Terima kasih kepada mereka, anda mendapat video yang disatukan dengan sempurna dengan penapis, muzik dan teks. Apabila projek selesai, video itu boleh dieksport dalam tiga kualiti: tinggi (1080p), sederhana (720p) atau bass (540p), dalam fail video dalam format MP4.
13. IVSEDIT
Di bawah penampilannya yang agak sukar, IVSEDIT tetap merupakan alat yang berkesan. Perisian penyuntingan video bukan linear ini untuk profesional menawarkan ruang kerja yang disesuaikan di mana setiap tetingkap boleh diubah saiznya bergantung pada saiz skrin anda. Sesuai dengan pelbagai format fail, IVSEDIT akan dapat menguruskan kedua -dua projek dalam definisi rendah dan montaj dalam 4K asli. Semua klip yang diimport ke dalam program ini secara automatik berdasarkan tetapan projek anda.
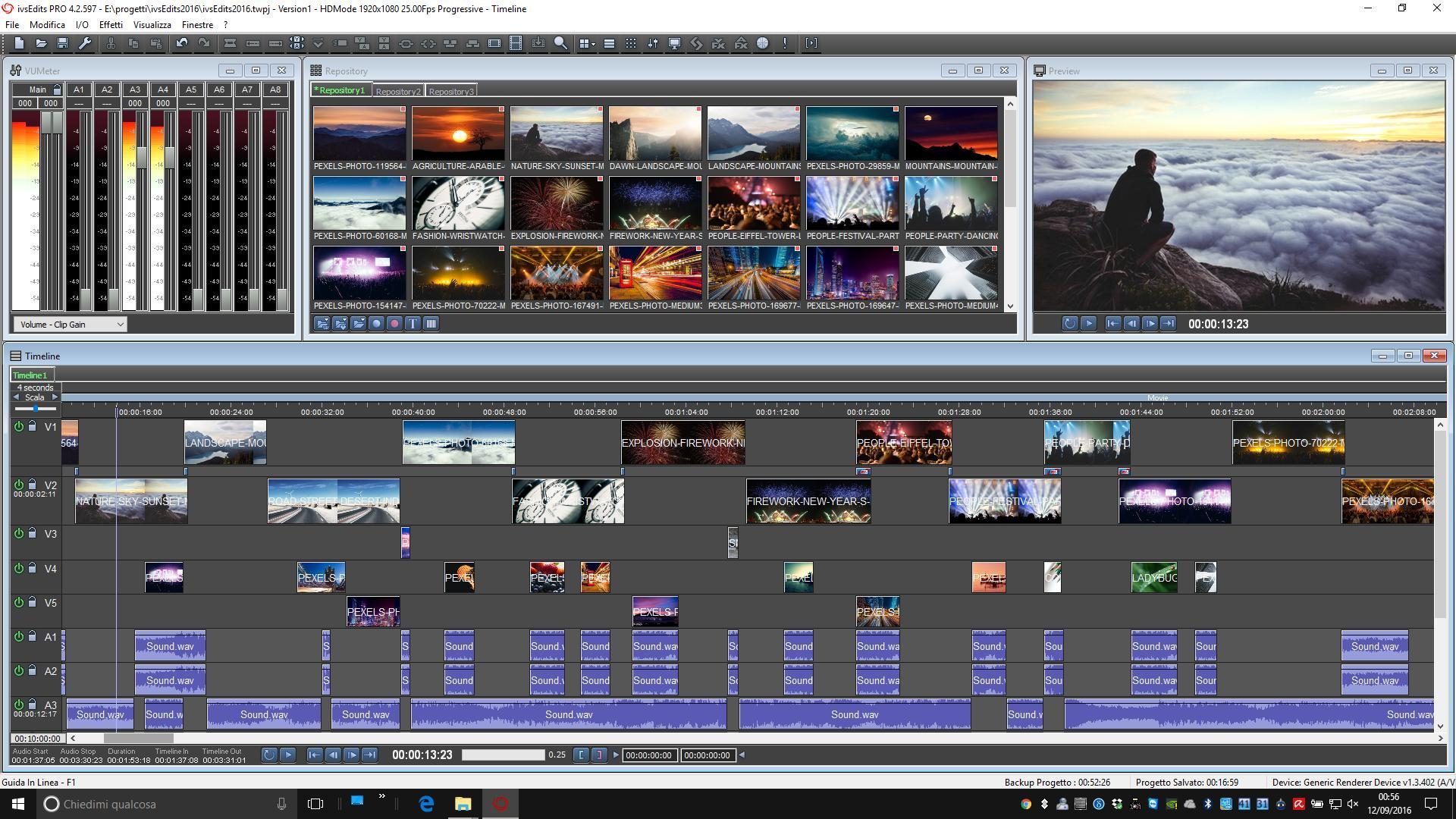
Dalam organisasinya, antara mukaIVSEDIT tetap klasik untuk kegunaan seperti ini. Anda akan menemui direktori klip anda di bahagian atas skrin, di sebelah kanan tetingkap visualisasi, dan di bahagian bawah garis masa yang terdiri daripada beberapa trek di mana anda datang untuk menyeret anda tergesa -gesa.
Program ini mempunyai banyak penapis, kesan dan peralihan, dan mempunyai modul pengekodan yang mampu mengimport dan mengulang semula video anda dari kelompok. Video diedit dalam IVSEDIT Boleh dieksport ke format AVI, MPEG2, H264 (MKV), MOV atau WMV.
14. Adobe Spark
Adobe, pakar dalam perisian penciptaan, penerbit alat terkenal seperti Photoshop dan Illustrator, atau perisian pemasangan profesional Adobe Premiere, menawarkan penyelesaian yang mudah dan percuma untuk membuat montaj video: Adobe Spark. Selain, Percikan boleh digunakan dalam talian dan berfungsi di mana -mana pelayar web. Perkhidmatan ini, bagaimanapun, memerlukan akaun adobe percuma untuk digunakan.
Penyelesaian ini, yang merupakan priori yang bertujuan untuk membuat video untuk rangkaian sosial atau untuk tujuan pemasaran, adalah kecekapan untuk memasang video dalam beberapa saat dengan penyampaian profesional, tanpa perlu mempunyai kemahiran pemasangan. Platform menawarkan untuk bergantung pada banyak model dan segera menawarkan untuk menyesuaikan diri dengan sokongan yang perlu disiarkan video anda. Oleh itu, kami dapati di tempat yang baik, format yang didedikasikan untuk rangkaian sosial (kisah dan penerbitan Instagram dan Facebook), kemungkinan membuat persembahan, dan tayangan slaid lain.
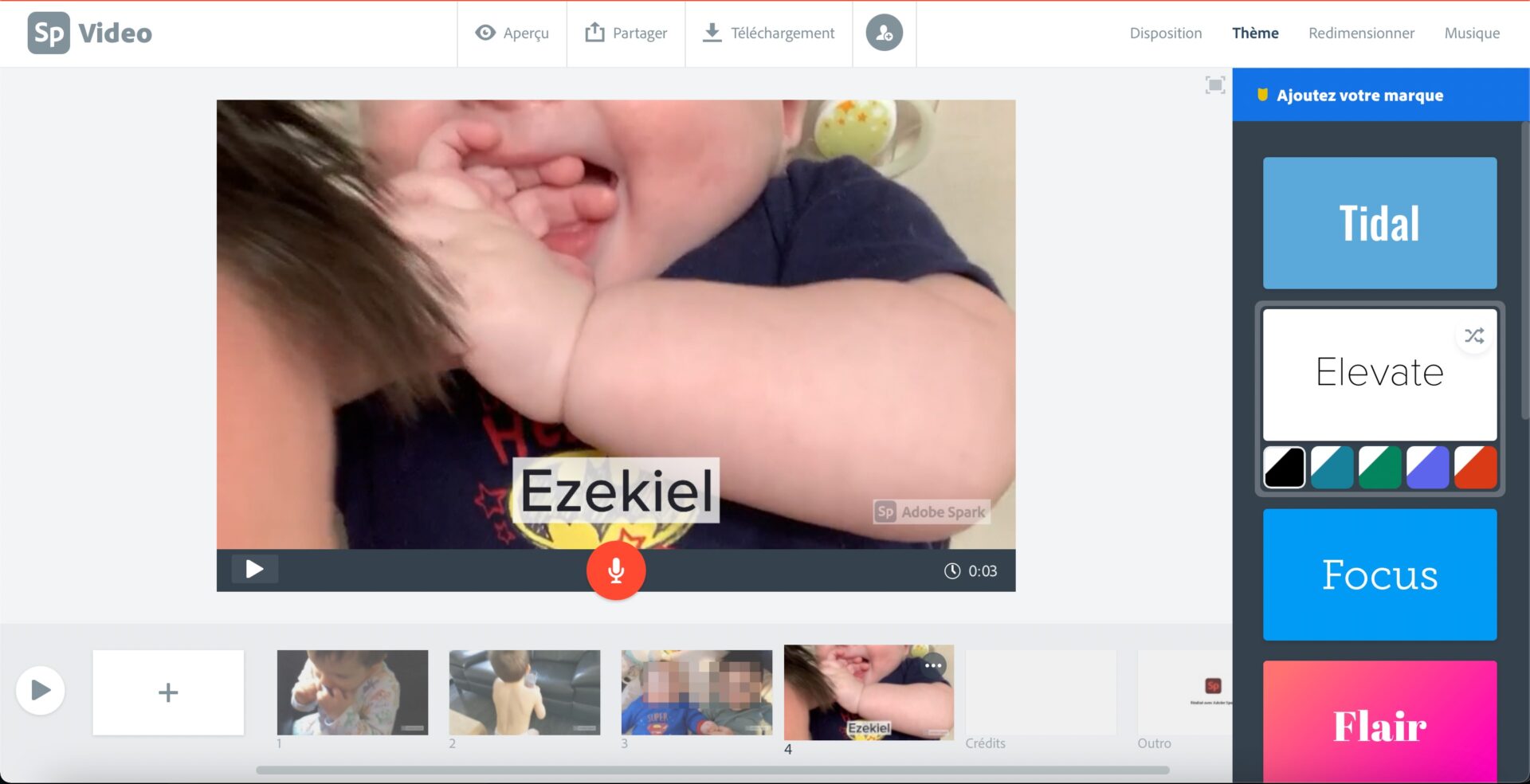
Setelah memasuki tajuk projek anda, Percikan menjemput anda untuk memilih tema atau memulakan projek sifar anda bermula dari halaman kosong. Perkhidmatan ini bahkan menawarkan tutorial video cepat yang memperincikan dalam menggariskan luas kemungkinan yang ditawarkannya. Untuk bertindak balas dengan sempurna terhadap masalah kesederhanaannya, antara mukaAdobe Percikan sangat dilucutkan. Garis masa terdiri daripada klip yang berbeza yang mungkin bergerak pada waktu lapang untuk mengubah suai pesanan. Bagi mengimport kandungan, ia sangat mudah dilakukan dengan mengklik pada butang + yang dipaparkan dalam tetingkap Visualisasi setelah memilih blok yang membentuk video. Setiap blok video akan mengintegrasikan foto atau video.
Setelah menambah klip, anda perlu memilih dan menyesuaikan petikan untuk disimpan dan diimport ke Garis Masa. Sebaik sahaja semua klip membuat video anda diimport, anda boleh menukar susun atur video anda, gunakan tema (terutamanya untuk teks), ubah saiznya (format lebar atau persegi) dan akhirnya memilih muzik berpakaian, dengan kemungkinan untuk mengimport lagu anda sendiri.
Satu klik pada butang aprove akan membolehkan anda melihat rendering video anda untuk menyesuaikannya atau memuktamadkannya. Akhirnya, Adobe Percikan menawarkan beberapa penyelesaian untuk eksport. Anda boleh menerbitkannya di akaun Adobe anda dan menjana pautan akses untuk berkongsi, menghantarnya ke Google Drive, atau hanya memuat turunnya ke mesin anda. Hanya kelemahan, alat yang percuma, video akan dihiasi dengan logo kecil Adobe Spark di bahagian bawah skrin.
15. Clipchamp
Dibeli oleh Microsoft pada tahun 2021, ClipChamp perkhidmatan pemasangan video dalam talian kini wujud dalam variasi untuk Windows. Perisian penyuntingan video ini, yang juga dipasang secara lalai pada versi Windows 11 baru -baru ini, sebenarnya adalah WebApp. Oleh itu, ia mengambil antara muka yang sama dengan perkhidmatan dalam talian yang sesuai.
Langkah pertama di halaman rumah Clipchamp boleh membingungkan. Aplikasi itu segera menawarkan untuk memulakan penyuntingan video anda dengan bergantung pada salah satu daripada banyak model yang telah ditetapkan yang ditawarkannya. Walau bagaimanapun, anda boleh melampaui dan memulakan halaman kosong dengan hanya mengklik butang Buat Video.
Anda kemudiannya harus sampai ke hati perkara itu. Jadual pemasangan dianjurkan sekitar tiga bahagian: bar alat di sebelah kiri, kandungan alat yang dipilih di sebelah kanan, dan ruang kerja yang menduduki majoriti ruang tingkap. Mengimport bergegas anda boleh dilakukan dengan dua cara: yang pertama, dengan mengklik butang + yang dipaparkan di sebelah kiri atas tetingkap, yang kedua dengan meluncur klip anda secara langsung. Dikelompokkan dalam tab Fail Anda, hanya luncurkannya pada garis masa untuk mula mengedit filem anda.
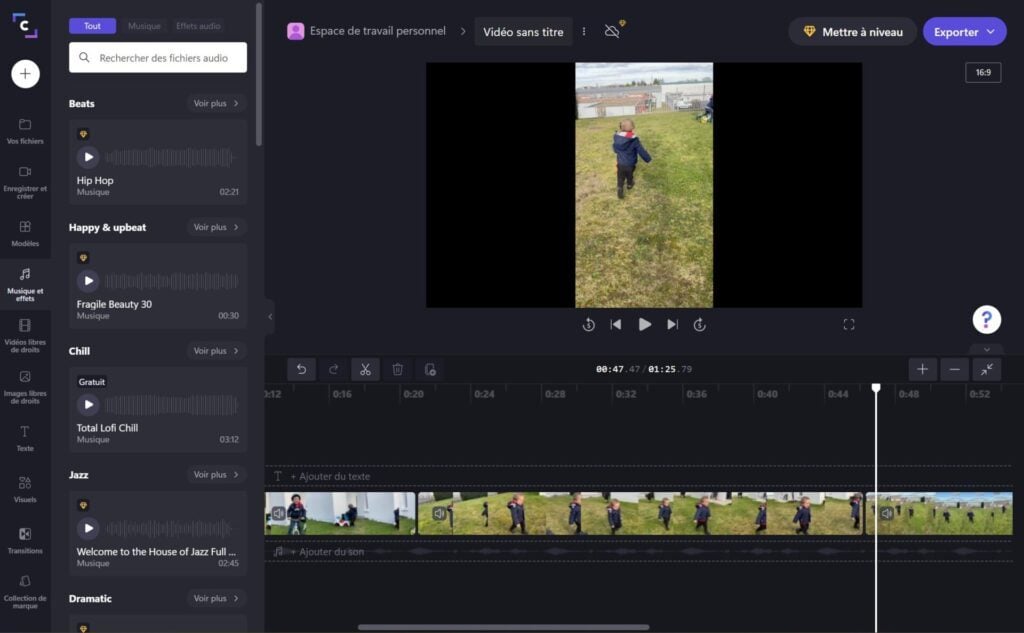
Selebihnya perhimpunan adalah angin kerana anda hanya perlu melayari setiap tab bar alat untuk menambah kandungan, memohon model atau berpakaian penyuntingan anda dengan mengintegrasikan muzik, audio dan kesan visual, atau teks. Clipchamp membolehkan anda mengubah suai nisbah video akhir anda walaupun anda membuat penyuntingan anda. Bagi pilihan eksport, ClipChamp mengehadkan video anda dalam versi percuma ke kualiti 1080p HD penuh. Di luar itu, anda perlu mendapatkan tangan anda di dompet untuk melanggan salah satu daripada tiga langganan yang ditawarkan, dibilkan antara $ 9 dan $ 39 sebulan.



