Awan Steam Menyimpan – Pusat Bantuan Boosteroid, Xbox Cloud Gaming di Microsoft Edge dengan Deck Steam – Sokongan Microsoft
Xbox Cloud Gaming di Microsoft Edge dengan Deck Steam
Nasihat: Cara mudah untuk melakukannya adalah melancarkannya di klien Steam Office, gerakkan kursor tetikus di sudut kiri atas untuk membentangkan tingkap anda dan tutup tetingkap Microsoft Edge dari sana. Pada ketika ini, dia mesti masuk Permainan terkini.
Permainan awan wap
Sekiranya anda sudah mempunyai sandaran di awan, anda mungkin melihat tanda seru di awan di sebelah butang permainan pada permulaan sesi permainan anda.
Ini menunjukkan bahawa penyegerakan dengan stim belum selesai (ralat berlaku ketika memulakan permainan pada VM atau PC baru). Anda mesti mengklik ikon awan supaya tetingkap ralat penyegerakan muncul.
Langkah seterusnya adalah memilih elemen “Retry Sync Relax Synchronization” untuk memaksa penyegerakan sandaran. Sila tunggu akhir penyegerakan, kemudian lancarkan permainan.
Setelah menamatkan permainan, tunggu sehingga penyegerakan dengan stim awan berakhir (kemajuan takut untuk diperhatikan di sebelah kiri pelancar, berbanding nama permainan).
Anda juga boleh menyemak sama ada kemajuan anda telah disegerakkan dengan stim awan dengan membuka stor stim jauh sebelum menutup sesi.
Adakah artikel yang berguna ini?
Xbox Cloud Gaming di Microsoft Edge dengan Deck Steam
Artikel ini adalah untuk peranti dek stim yang ingin memasang dan mengkonfigurasi Xbox Cloud Gaming (Beta) dan Microsoft Edge pada peranti mereka. Ia memberikan arahan terperinci -by -step untuk keseluruhan proses dan termasuk ilustrasi rasmi Microsoft Edge dan Xbox untuk mengeluarkan jalan pintas baru anda.
Perhatikan: Artikel ini menggunakan Microsoft Edge melalui penutup rata -rata oleh masyarakat. Kami berterima kasih kepada komuniti penyumbang yang telah mengekalkan dan meningkatkan pakej flatpak ini dan menjadikan pengalaman ini mungkin.
Arahan ini bertujuan untuk peminat yang selesa membuat perubahan sistem pada peranti dek stim mereka. Microsoft tidak secara aktif mengekalkan pakej Microsoft Edge Flatpak dan tidak memberikan sokongan Microsoft Edge rasmi pada SteamOS hari ini.
Sebelum awak mula
Kami mengesyorkan bahawa anda mempunyai tetikus dan papan kekunci yang disambungkan ke dek stim anda apabila anda mengikuti artikel ini untuk pemasangan. Anda juga boleh menggunakan Wap +X Untuk mendedahkan papan kekunci sentuh dengan skrin sentuh atau pad sentuh.
Cara Mengkonfigurasi Xbox Cloud Gaming (Beta)
- Tekan butang Wap Untuk memaparkan menu Steam, kemudian pilih Untuk menyala >Beralih ke pejabat.
- Pilih ikon Cari pusat perisian dalam bar tugas.



Flatpak -override -filesystem =/run/udev: ro com.Microsoft.Hujung

- Ganti nama (di sebelah ikon) olehXbox Cloud Gaming (Beta)
- Memandu ke bahagian bawah hingga Pilihan Pelancarandan tambahkan elemen berikut (selepas @@ u @@@ ):
–Saiz tetingkap = 1024.640-Factor-factor-scale-factor = 1.25-Device-Scale-Factor = 1.25 -Kiosk “https: // www.xbox.com/main “

Tutup tetingkap ini apabila anda selesai.
Menambah ilustrasi yang diperibadikan untuk pintasan anda
Pada ketika ini, pintasan anda akan berfungsi; Anda boleh menutup tetingkap stim, pilih ikon Kembali ke mod permainan Di desktop dan cari pintasan anda di perpustakaan permainan anda di bahagian Bukan steam. Walau bagaimanapun, kami mempunyai ilustrasi untuk anda yang akan menjadikan penampilan sedikit lebih menyenangkan. Inilah cara menambah ini:
- Muat turun ilustrasi yang disediakan dari sini. Terdapat ilustrasi di sini untuk Xbox Cloud Gaming dan penyemak imbas Microsoft Edge. Kami akan menggunakan fail permainan awan Xbox di sini:
- Xbox_cloud_gaming_banner.JPG
- Xbox_cloud_gaming_capsule.JPG
- Xbox_cloud_gaming_icon.JPG
Perhatikan: Anda boleh menggunakan pemain USB untuk menyalin fail ke dek stim anda, melalui mod pejabat. Anda boleh menyimpan fail dalam folder “Dokumen”.
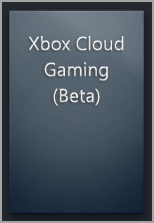
Nasihat: Cara mudah untuk melakukannya adalah melancarkannya di klien Steam Office, gerakkan kursor tetikus di sudut kiri atas untuk membentangkan tingkap anda dan tutup tetingkap permainan awan Xbox dari sana. Pada ketika ini, dia mesti masuk Permainan terkini.
Pada peringkat ini, pintasan anda Xbox Cloud Gaming (Beta)sudah bersedia ! Anda boleh kembali ke mod permainan menggunakan ikon pejabat.
Cara Mengkonfigurasi Microsoft Edge (dari Zero)
Sekiranya anda hanya ingin mengkonfigurasi Microsoft Edge sebagai penyemak imbas untuk digunakan pada permainan Steam anda tanpa mengkonfigurasi Xbox Cloud Gaming, anda berada di tempat yang betul. Inilah cara untuk melakukan ini:
- Tekan butang Wap Untuk memaparkan menu Steam, kemudian pilih Untuk menyala >Beralih ke pejabat.
- Pilih ikon Cari pusat perisian dalam bar tugas.



Flatpak -override -filesystem =/run/udev: ro com.Microsoft.Hujung

–Saiz tetingkap = 1024.640-Factor-factor-scale-factor = 1.25-Device-Scale-Factor = 1.25

Menambah ilustrasi yang diperibadikan untuk pintasan anda
Pada ketika ini, pintasan anda akan berfungsi; Anda boleh menutup tetingkap stim, pilih ikon Kembali ke mod permainan Di desktop dan cari pintasan anda di perpustakaan permainan anda di bahagian Bukan steam. Walau bagaimanapun, kami mempunyai ilustrasi untuk anda yang akan menjadikan penampilan sedikit lebih menyenangkan. Inilah cara menambah ini:
- Muat turun ilustrasi yang disediakan dari sini. Terdapat ilustrasi di sini untuk Xbox Cloud Gaming dan penyemak imbas Microsoft Edge. Kami akan menggunakan fail beta Microsoft Edge di sini:
- Microsoft_edge_beta_banner_animated.png
- Microsoft_edge_beta_capsule.png
- Microsoft_edge_beta_icon.png
Perhatikan: Anda boleh menggunakan pemain USB untuk menyalin fail ke dek stim anda, melalui mod pejabat. Anda boleh menyimpan fail dalam folder “Dokumen”.

Nasihat: Cara mudah untuk melakukannya adalah melancarkannya di klien Steam Office, gerakkan kursor tetikus di sudut kiri atas untuk membentangkan tingkap anda dan tutup tetingkap Microsoft Edge dari sana. Pada ketika ini, dia mesti masuk Permainan terkini.
Pada peringkat ini, pintasan anda Microsoft Edge sudah bersedia ! Anda boleh kembali ke mod permainan menggunakan ikon pejabat.
Cara Mengkonfigurasi Microsoft Edge (selepas Xbox Cloud Gaming (Beta))
Sekiranya anda telah mengkonfigurasi Xbox Cloud Gaming (beta) dan anda ingin menambah pelayar Microsoft Edge dalam mod permainan, berita baik: anda telah melakukan sebahagian besar kerja dan apa yang harus anda lakukan, anda kelihatan sangat biasa ! Ini dia :
- Di desktop stim, pilih Pelancar Aplikasi >Internet, kemudian betul -klik Microsoft Edge dan pilih Tambah ke stim.
- Di tingkapTambah permainan Tatal ke Cari Microsoft Edge, Periksa kotak yang berkaitan dengannya, kemudian pilih Tambah program yang dipilih.
- Tukar ke Steam dengan mengklik pada ikon Wap atas meja.
- Pilih tab Perpustakaan, Akses Microsoft Edge Dalam senarai, kemudian kanan -klik di atasnya, kemudian pilih Sifat.
- Tatal sehingga Pilihan Pelancaran dan tambahkan elemen berikut (selepas @@ u @@@ ):
–Saiz tetingkap = 1024.640-Factor-factor-scale-factor = 1.25-Device-Scale-Factor = 1.25
Menambah ilustrasi yang diperibadikan untuk pintasan anda
Penambahan ilustrasi yang diperibadikan adalah proses yang sama seperti sebelumnya. Walau bagaimanapun, sekiranya anda tidak melakukannya dengan konfigurasi Xbox Cloud Gaming (beta) anda, kami akan memberi anda keseluruhan prosedur langkah demi langkah di sini:
- Muat turun ilustrasi yang disediakan dari sini. Terdapat ilustrasi di sini untuk Xbox Cloud Gaming dan penyemak imbas Microsoft Edge. Kami akan menggunakan fail beta Microsoft Edge di sini:
- Microsoft_edge_beta_banner_animated.png
- Microsoft_edge_beta_capsule.png
- Microsoft_edge_beta_icon.png
Perhatikan: Anda boleh menggunakan pemain USB untuk menyalin fail ke dek stim anda, melalui mod pejabat. Anda boleh menyimpan fail dalam folder “Dokumen”.

Nasihat: Cara mudah untuk melakukannya adalah melancarkannya di klien Steam Office, gerakkan kursor tetikus di sudut kiri atas untuk membentangkan tingkap anda dan tutup tetingkap Microsoft Edge dari sana. Pada ketika ini, dia mesti masuk Permainan terkini.
Pada peringkat ini, pintasan anda Microsoft Edge sudah bersedia ! Anda boleh kembali ke mod permainan menggunakan ikon pejabat.
Mahu mengetahui lebih lanjut ?
Untuk mendapatkan kemas kini terkini dan menyelesaikan masalah yang berkaitan dengan penggunaan Microsoft Edge dan Xbox Cloud Gaming dengan dek stim anda, ikuti perbincangan semasa di saluran media sosial rasmi Microsoft.
Main Awan: Permainan Awan di Steam, Hanya dengan GeForce Sekarang buat masa ini
Steam meletakkan dirinya (sedikit) Permainan awan. Kedai ini bergabung dengan Nvidia supaya mungkin untuk dilancarkan secara langsung dari kliennya sebagai bahagian dalam streaming melalui GeForce sekarang. Cita -cita adalah untuk menawarkan keserasian yang lebih luas dalam jangka masa panjang.
Pengiklanan, kandungan anda berterusan di bawah
Pasaran permainan streaming (atau Permainan awan) sedang berayun penuh. PlayStation Now, GeForce Now, Stadia, Shadow, dll. : seberapa banyak tawaran yang masih meraba -raba untuk mencari formula yang betul, tetapi kebanyakannya mengesahkan fakta. Kini secara teknikal mungkin untuk menawarkan pengalaman yang betul dengan mengusir pengiraan yang diperlukan untuk pelaksanaan permainan video ke pelayan jauh, terima kasih kepada kelajuan yang sangat tinggi.
Ujian: Perkhidmatan Permainan Awan
Nvidia geforce sekarang: permainan awan untuk yang paling mengalu -alukan
Selepas lebih daripada 6 tahun ujian beta, Nvidia akhirnya melancarkan “secara rasmi” pada bulan April 2020 perkhidmatan permainan awannya. Tempoh yang panjang.
Di pasaran ini, GeForce Now adalah salah satu tawaran yang, secara teknikal, telah mengagumkan kita. Terlalu buruk bahawa Nvidia baru -baru ini kehilangan sokongan beberapa penerbit penting. Figural untuk kesilapan ini, platform terus bertambah baik, dan ternyata ia akan menjadi yang pertama untuk mengintegrasikan program mainan awan yang baru saja dibentangkan untuk butik butik stimnya.
Steam Cloud Play – ini namanya – baru sahaja muncul di SteamWorks, suite alat yang diberikan kepada pemaju dan penerbit. Dalam beta, program ini sepatutnya membolehkan anda melancarkan, terus dari klien Steam, permainan streaming. Pada masa ini, seluruh bahagian teknikal berkisar sekitar GeForce Now, oleh itu platform pertama disokong. Tetapi dokumentasi dalam talian tidak jelas: platform lain dari Permainan awan akhirnya dapat diintegrasikan, cukup untuk mengembangkan katalog permainan yang serasi. Data ini sangat penting kerana Nvidia belum lagi mengerahkan pelayan GeForce sekarang di seluruh dunia, dan di mana tidak semua pemaju bekerja dengan firma.
GeForce sekarang untuk memulakan, platform lain ketika itu ?
Seperti yang telah kami jelaskan, perkhidmatan ini masih dalam beta. Oleh itu, ia tidak akan berfungsi dengan segera dengan cara yang optimum. Pertama, sebagai contoh, adalah wajib untuk memasang aplikasi GeForce Now dan mengaitkan akaun Steam untuk dapat melancarkan permainan Permainan awan terus dari perpustakaan mainannya. Sudah tentu, injap membayangkan bahawa dalam jangka panjang, mungkin untuk menstrim permainan anda tanpa prasyarat seperti ini, dan ini hanya setelah membelinya, tidak kira terminal yang kami gunakan (PC, Mac, Android Box atau telefon pintar, antara yang lain. ))).
Di sisi pemaju dan penerbit, tidak ada kewajiban. Terserah kepada mereka untuk memilih, melalui SteamWorks, jika mereka mahu menawarkan (sekarang atau lebih kurang jauh) permainan mereka melalui Awan Main. Oleh itu, mereka dapat terus menggunakan stim untuk menjual ciptaan mereka dengan cara konvensional, tanpa memanggil Permainan awan.



