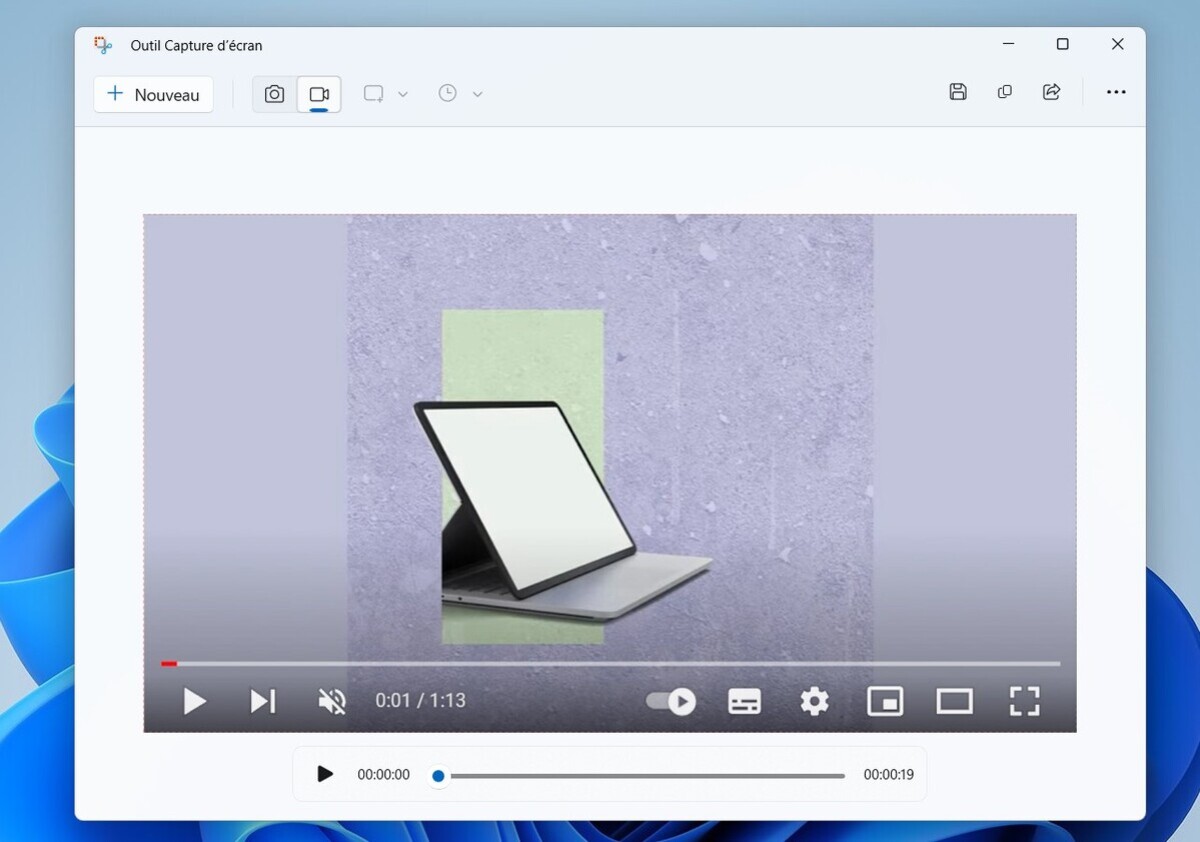Ambil tangkapan skrin atau simpan skrin anda di permukaan – Sokongan Microsoft, Windows 11: Cara Membuat Tangkapan Video PC Anda
Windows 11: Cara Membuat Tangkapan Video PC Anda
Contents
- 1 Windows 11: Cara Membuat Tangkapan Video PC Anda
- 1.1 Ambil tangkapan skrin atau simpan skrin anda di permukaan
- 1.2 Bahagian yang berkaitan
- 1.3 Windows 11: Cara Membuat Tangkapan Video PC Anda
- 1.4 1. Buka alat tangkapan skrin
- 1.5 2. Pilih tangkapan skrin video
- 1.6 3. Pilih zon tangkapan
- 1.7 4. Simpan tangkapan skrin anda
- 1.8 5. Simpan penangkapan anda
- 1.9 Windows 11: Alat tangkapan skrin video tersedia, cara menggunakannya ?
- 1.10 Tangkapan Tangkapan Video: Kebaharuan yang panjang
- 1.11 Cara mengambil tangkapan skrin video pada Windows 11 ?
Simpan video skrin anda
Ambil tangkapan skrin atau simpan skrin anda di permukaan
Ambil tangkapan skrin atau simpan video untuk menunjukkan kepada orang lain apa yang ada di skrin anda. Kemudian kongsi seperti yang anda mahukan (e -mel, SMS, rangkaian sosial).
Cepat membuat tangkapan skrin dalam salah satu daripada dua cara berikut:
-
Pilih Untuk memulakan , Masukkan alat tangkapan skrin di bar carian, kemudian pilihnya dalam hasil. Untuk maklumat lanjut, lihat Gunakan alat tangkapan skrin untuk menangkap tangkapan skrin.
Untuk menyimpan skrin anda:
Perhatikan: Pengguna Windows 11 boleh menggunakan alat tangkapan skrin. Pengguna Windows 10 dapat menyimpan skrin mereka dengan Clipchamp. Ketahui cara membuat rakaman skrin dengan Clipchamp.
- Pilih Untuk memulakan , Masukkan alat tangkapan skrin di bar carian, kemudian pilihnya dalam hasil. Untuk maklumat lanjut, lihat Gunakan alat tangkapan skrin untuk menangkap tangkapan skrin.
Permukaan komputer riba, permukaan pro, permukaan buku, permukaan pergi, permukaan studio
Berikut adalah beberapa cara lain untuk mengambil tangkapan skrin jika anda mempunyai permukaan komputer riba, permukaan pro, permukaan buku, permukaan pergi atau permukaan studio.
Skrin
-
Tekan butang secara serentak Naikkan kelantangan + Butang Mati .
Perhatikan: Pintasan ini tidak berfungsi di permukaan komputer riba.
Tangkapan skrin anda disimpan secara automatik dalam folder Imej > Tangkapan skrin dalamPenjelajah fail.
Skrin
- Tekan butang Berpanjangan Turun kelantangan + Butang Mati pada masa yang sama.
- Untuk memaparkan tangkapan skrin anda, lakukan salah satu operasi berikut:
- Sekiranya anda menggunakan foto Google, buka Foto Google, kemudian tekan Perpustakaan > fail Tangkapan skrin .
- Sekiranya anda menggunakan OneDrive, buka OneDrive Di skrin utama anda, kemudian tekan Gambar >Folder Explorer >tangkapan skrin .
Simpan video skrin anda
- Tutup dari bahagian atas skrin untuk memaparkan tetapan cepat, kemudian sapu lagi ke bawah.
- Alam ke kiri untuk memaparkan parameter cepat lain.
- Tekan Rekod Skrin, kemudian dihidupkan Untuk memulakan Untuk memulakan rakaman.
- Apabila anda selesai dan mahu berhenti merakam, sapu dari bahagian atas skrin, kemudian tekan Pemberitahuan Perakam Skrin.
- Untuk melihat video yang dirakam anda, lakukan salah satu operasi berikut:
- Sekiranya anda menggunakan foto Google, buka Foto Google, kemudian tekan Perpustakaan > fail Wayang.
- Sekiranya anda menggunakan OneDrive, buka OneDrive Di skrin utama anda, kemudian tekan Gambar >Folder Explorer >Wayang .
Nasihat: Anda tidak melihat rakaman skrin parameter cepat ? Lakukan dua pergerakan pengimbasan ke atas dari bahagian atas skrin, kemudian tekan Untuk mengubah suai (ikon pensil). Di bawah Mengekalkan dan luncurkan untuk menambah vignettes, Luncurkan perakam skrin ke atas untuk menambahkannya.
Skrin
- Tekan butang Berpanjangan Turun kelantangan + Butang Mati pada masa yang sama.
- Untuk memaparkan tangkapan skrin anda, lakukan salah satu operasi berikut:
- Sekiranya anda menggunakan OneDrive, buka Gambar Di skrin utama anda, kemudian tekan Gambar >Folder Explorer >tangkapan skrin .
- Sekiranya anda menggunakan foto Google, buka Foto Google, kemudian tekan Perpustakaan > fail Tangkapan skrin .
Simpan video skrin anda
- Tutup dari bahagian atas skrin untuk memaparkan tetapan cepat, kemudian sapu lagi ke bawah.
- Alam ke kiri untuk memaparkan parameter cepat lain.
- Tekan Rekod Skrin, kemudian dihidupkan Untuk memulakan Untuk memulakan rakaman.
- Apabila anda selesai dan mahu berhenti merakam, sapu dari bahagian atas skrin, kemudian tekan Pemberitahuan Perakam Skrin.
- Untuk melihat video yang dirakam anda, lakukan salah satu operasi berikut:
- Sekiranya anda menggunakan OneDrive, buka Gambar Di skrin utama anda, kemudian tekan Gambar >Folder Explorer >Wayang .
- Sekiranya anda menggunakan foto Google, buka Foto Google, kemudian tekan Perpustakaan > fail Wayang .
Nasihat: Anda tidak melihat rakaman skrin parameter cepat ? Lakukan dua pergerakan pengimbasan ke atas dari bahagian atas skrin, kemudian tekan Untuk mengubah suai (ikon pensil). Di bawah Mengekalkan dan luncurkan untuk menambah vignettes, Luncurkan perakam skrin ke atas untuk menambahkannya.
Bahagian yang berkaitan
- Gunakan alat tangkapan skrin untuk membuat tangkapan skrin
- Skrin dalam talian dan perakam kamera – Clipchamp
- Cara Menggunakan Duo Surface
- Ciri -ciri permukaan Duo
Windows 11: Cara Membuat Tangkapan Video PC Anda


Simpan tangkapan skrin video PC anda dalam beberapa klik dan tanpa memasang perisian bahagian ketiga.
Merakam apa yang berlaku pada skrin skrin PC anda pada video jauh lebih mudah daripada yang anda bayangkan di bawah Windows 11. Sesungguhnya, bertentangan dengan apa yang anda boleh percayai, anda tidak perlu memuat turun dan memasang perisian pihak ketiga untuk sampai ke sana.
Selama beberapa bulan sekarang, Microsoft telah digunakan di alat tangkapan skrin Windows 11, pilihan baru untuk memulakan tangkapan skrin video. Terima kasih kepada yang ini, anda boleh dengan mudah merakam video tentang apa yang dipaparkan di skrin komputer anda. Berhati -hati bagaimanapun, tanpa memahami pilihan yang dibuat oleh Microsoft, modul tangkapan skrin video alat tangkapan skrin tidak dapat dilancarkan dari pintasan jalan pintas. Anda mesti membuka aplikasi khusus untuk menggunakannya. Inilah cara menggunakannya.
1. Buka alat tangkapan skrin
Untuk membuka alat tangkapan skrin, dua pilihan mungkin. Untuk melakukan ini, klik pada menu Untuk memulakan, Tengok ituAlat tangkapan skrin dan klik pada ini. Anda juga boleh menggunakan pintasan papan kekunci Windows + R, ke input snipper Di tetingkap Run dan tekan kekunci Masukkan dari papan kekunci.
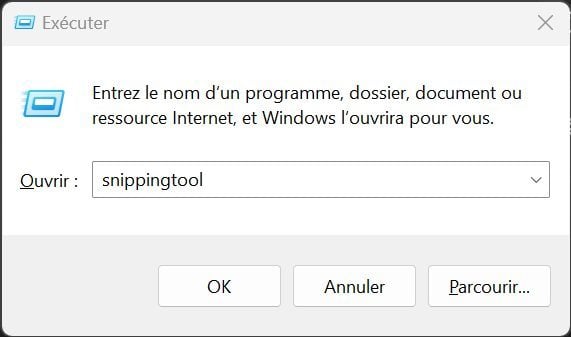
2. Pilih tangkapan skrin video
Secara lalai, alat tangkapan skrin Windows 11 dikonfigurasikan untuk menangkap imej tetap. Untuk membuat tangkapan skrin video, anda perlu memilih pilihan yang sesuai, diwakili oleh kamera kecil. Kemudian klik pada butang Baru Untuk melancarkan tangkapan skrin video baru.
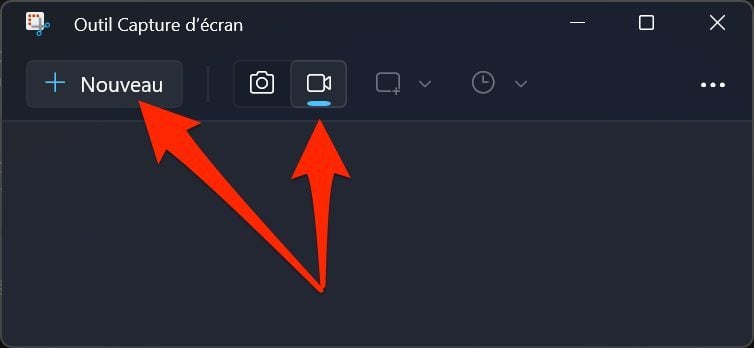
3. Pilih zon tangkapan
Skrin PC anda kemudiannya gelap dan memaparkan salib kecil. Ini adalah kursor untuk memilih kawasan skrin yang ingin anda simpan pada video. Menggunakan tetikus anda, pilih zon skrin untuk disimpan. Ini kemudian akan muncul dengan jelas.
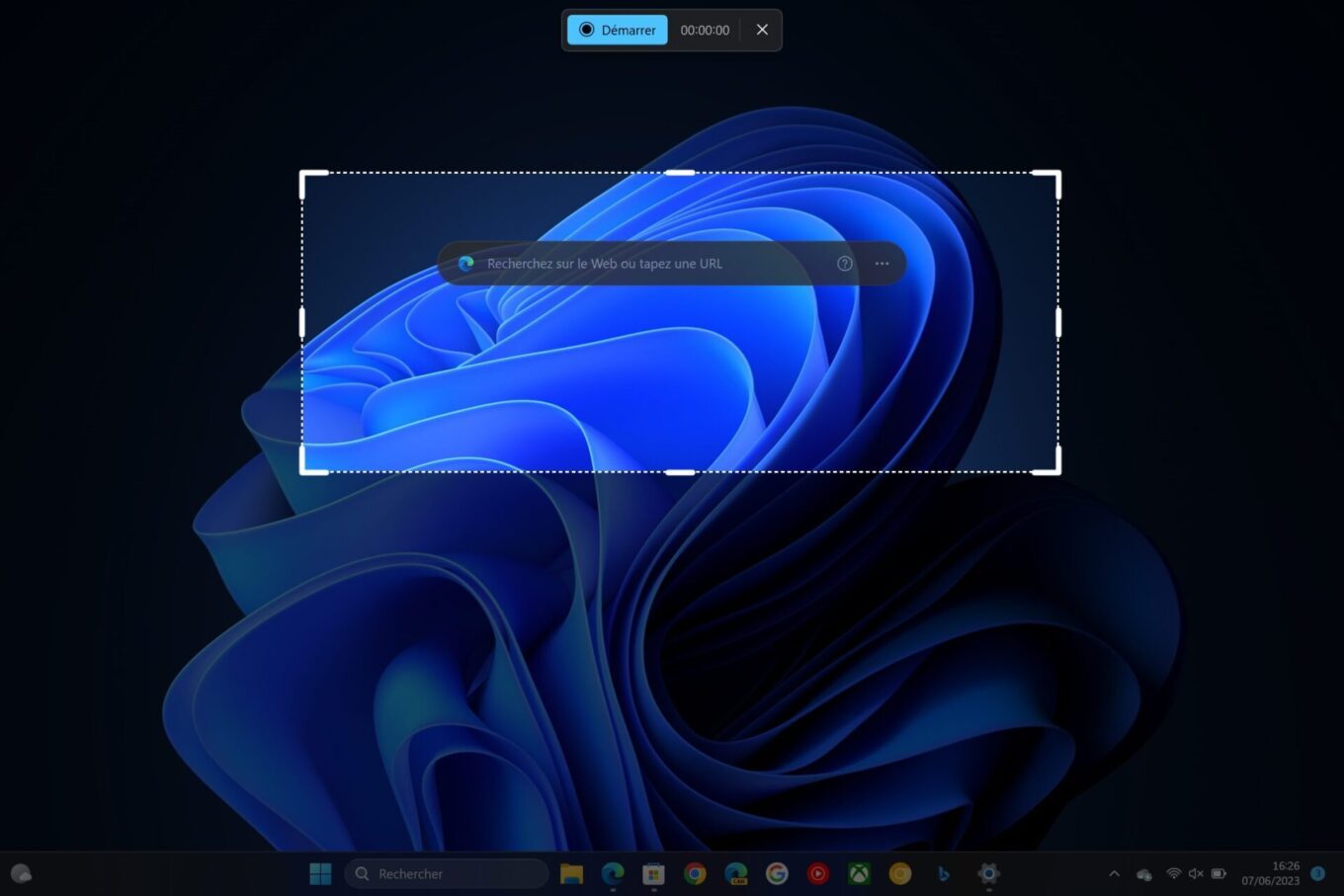
4. Simpan tangkapan skrin anda
Setelah zon penangkapan anda telah ditakrifkan, klik butang Untuk memulakan dipaparkan di kartrij yang terdapat di bahagian atas skrin. Undur tiga kali ganda harus dijalankan sebelum alat mula merakam manipulasi yang anda buat di skrin.
Perhatikan bahawa anda boleh, apabila perlu, jeda tangkapan dengan mengklik butang khusus, dan teruskan rakaman dengan mengklik butang bacaan. Sebaik sahaja penangkapan video anda selesai, cukup klik butang Stop yang diwakili oleh Dataran Merah.
5. Simpan penangkapan anda
Tangkapan skrin anda kini selesai dan pada dasarnya dipaparkan secara automatik dalam tetingkap tetingkap tangkapan skrin. Anda boleh, jika perlu, lihat. Di atas semua, anda mesti memikirkan untuk menyelamatkannya.
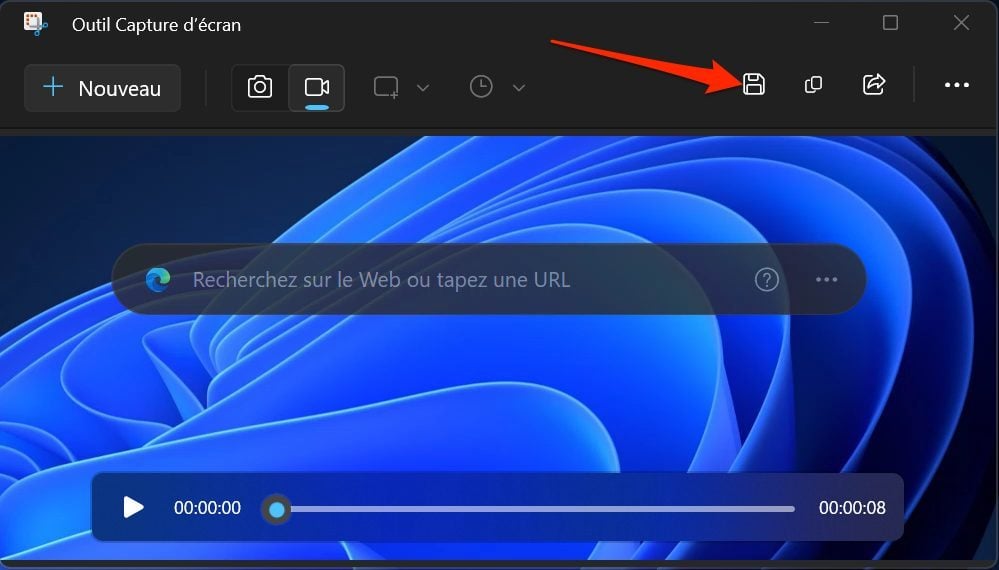
Untuk melakukan ini, klik pada butang rakaman yang diwakili oleh cakera liut di sebelah kanan atas tetingkap. Semua tangkapan skrin video dibuat dengan alat Windows 11 asli dalam format .Mp4.
Windows 11: Alat tangkapan skrin video tersedia, cara menggunakannya ?
Ketahui Cara Menyimpan Skrin Anda di Windows dengan alat tangkapan skrin rasmi Microsoft.
José Billon / Diterbitkan pada 1 Mac, 2023 jam 11:32 pagi
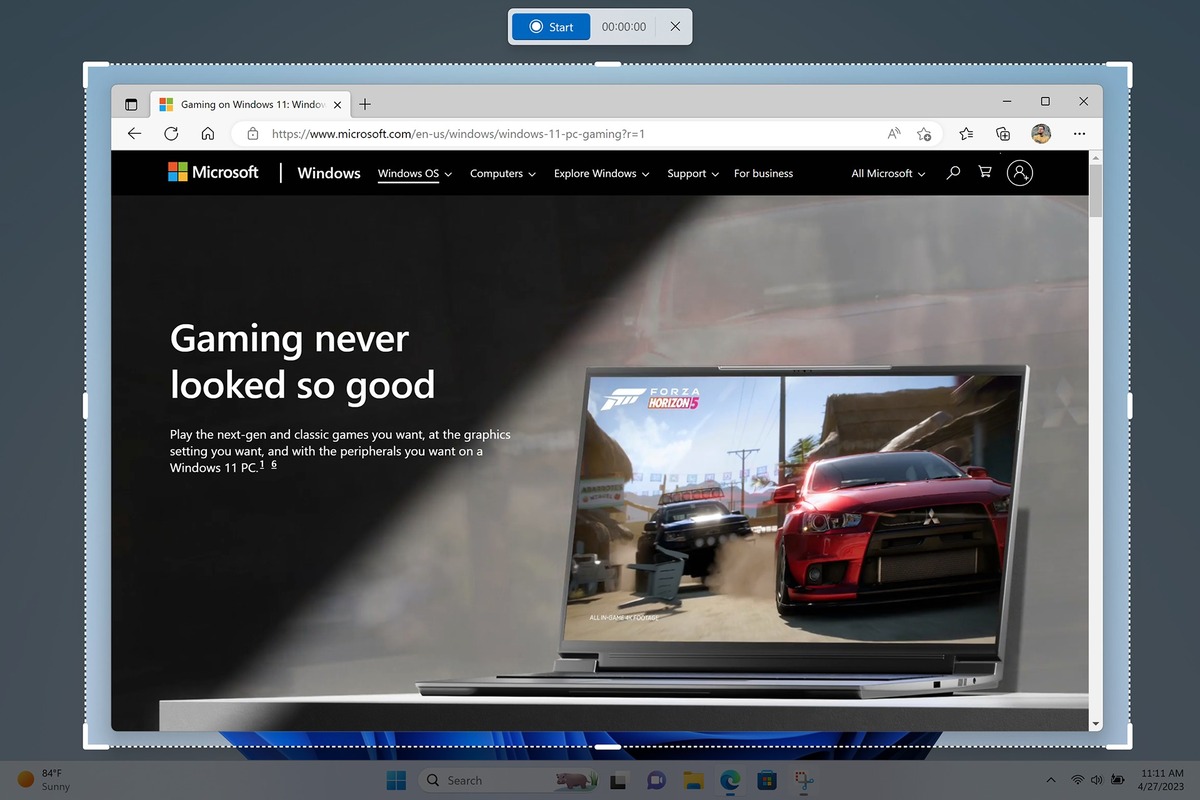
Tangkapan Tangkapan Video: Kebaharuan yang panjang
Microsoft baru sahaja mengumumkan kemas kini penting pada Windows 11. Antara ciri baru yang diumumkan oleh firma, kemungkinan membuat tangkapan skrin video dijangka oleh banyak pengguna. Di blog posnya, Microsoft menunjukkan bahawa tangkapan skrin (alat snipping dalam bahasa Inggeris) telah diperbaiki untuk mendedahkan ciri rakaman video.
Gambar bernilai seribu perkataan, tetapi video dapat menceritakan kisah. Untuk semua guru, pencipta, pelajar, pakar pemasaran … anda telah memahami foto video. Mudah menangkap apa yang anda lakukan dengan perakam skrin baru yang disatukan ke dalam alat tangkapan skrin.
Sehingga kini, tangkapan skrin video hanya tersedia di Bar permainan Xbox, Untuk kegunaan terhad, fungsi tidak menyokong pendaftaran pejabat.
Cara mengambil tangkapan skrin video pada Windows 11 ?
Untuk mengambil tangkapan skrin video di Windows, inilah cara meneruskan:
- Buka aplikasi tangkapan skrin melalui fungsi carian di bar tugas windows. Anda boleh menggunakan jalan pintas Kekunci Windows + Maj + S,
- Pilih ikonvideo,
- Klik pada Baru,
- Pilih dimensi skrin yang ingin anda tangkap,
- Klik pada Untuk memulakan. Kaunter 3 -second akan muncul sebelum melancarkan penangkapan video. Sebaik sahaja video ditangkap, hentikan rakaman dengan mengklik di Dataran Merah.
Bagus untuk mengetahui: Anda mesti pastikan anda mempunyai kemas kini Windows 11 terkini untuk mengakses tangkapan skrin video. Bertemu Tetapan> Kemas kini Windows> Kemas kini Carian.