8 Cara Menentukan Google Sebagai Enjin Carian Lalai, Cara Mengubah Enjin Carian Lalai di Android? Numerama
Contents
Pilih Lalai . Anda akan melihat pilihan ini di menu. Ia membolehkan anda menentukan Google sebagai enjin carian krom lalai.
Cara Menentukan Google sebagai Enjin Carian Lalai
Artikel ini ditulis dengan kerjasama penerbit kami dan penyelidik yang berkelayakan untuk menjamin ketepatan dan kesempurnaan kandungan.
Pasukan Pengurusan Kandungan WikiHow dengan teliti meneliti kerja pasukan editorial untuk memastikan setiap item sesuai dengan piawaian berkualiti tinggi kami.
Artikel ini dirujuk 72,516 kali.
Anda boleh menentukan Google sebagai enjin carian lalai, sama ada pada versi mudah alih dan desktop Chrome, Firefox dan Safari atau di Microsoft Edge dan Internet Explorer di Desktop. Sekiranya walaupun pengubahsuaian anda, anda sentiasa menggunakan enjin carian lain, nyahaktifkan sambungan penyemak imbas anda atau melancarkan analisis antivirus untuk mencari program yang menghalang rakaman tetapan anda.
Pada versi desktop Chrome


Google Chrome. Ikon aplikasi kelihatan seperti sfera merah, kuning, hijau dan biru.
Klik pada ⋮ . Butang ini berada di sebelah kanan atas tetingkap dan memaparkan menu drop -down.
Pilih Tetapan . Pilihan ini berada di bahagian bawah menu drop -down.
- Dalam bahagian ini, anda juga boleh menukar enjin carian yang digunakan di bar alamat. Klik pada menu drop -down di bawah “Tentukan Enjin Carian yang akan digunakan untuk carian yang dijalankan dari Omnibox (Alamat dan Bar Carian)” dan pilih Google.

Klik pada ⋮ Di sebelah kanan Google. Menu akan muncul.
Pilih Lalai . Anda akan melihat pilihan ini di menu. Ia membolehkan anda menentukan Google sebagai enjin carian krom lalai.
Pada versi mudah alih Chrome

Google Chrome. Tekan ikon aplikasi Chrome yang merupakan sfera merah, kuning, hijau dan biru.
Tekan ⋮ . Butang ini berada di sebelah kanan atas skrin dan membolehkan anda memaparkan menu drop -down.
Tekan Tetapan . Pilihan ini berada di bahagian bawah menu drop -down.
Pilih Enjin carian . Anda akan menemui pilihan ini di bahagian atas halaman.
Pilih Google . Ini membolehkan anda memilih Google sebagai enjin carian krom.
- Lompat langkah ini di Android.
Pada versi pejabat Firefox
Buka Firefox. Ikonnya kelihatan seperti rubah oren yang dilancarkan di sekitar lingkaran biru.
Klik pada ☰ . Anda akan menemui butang ini di sebelah kanan atas halaman. Ia membolehkan anda memaparkan menu drop -down.
Pilih Pilihan (di tingkap) atau Keutamaan (pada mac). Pilihan ini berada dalam menu drop -down.
Buka tab Penyelidikan . Sama ada di sebelah kiri (di tingkap) atau di bahagian atas tetingkap (di Mac).
Klik pada menu drop -down “enjin carian lalai”. Ia berada di bahagian atas tetingkap dan membolehkan anda memaparkan menu drop -down.
Pilih Google . Google akan menjadi enjin carian lalai Firefox.
Pada versi mudah alih Firefox
Buka Firefox. Tekan ikon penyemak imbas yang kelihatan seperti rubah oren yang dilancarkan di sekitar lingkaran biru.
Tekan ☰ (pada iPhone) atau ⋮ (pada Android). Butang ini berada di bahagian bawah atau di bahagian atas skrin bergantung pada peranti yang anda gunakan.
- Di iPhone, anda mungkin perlu menatal menu ke kiri atau kanan untuk memaparkan pilihan ini.
Tekan Penyelidikan . Pilihan ini berada di bahagian atas halaman.
Tekan enjin carian semasa. Anda akan melihatnya di bahagian atas halaman. Tekan untuk membuka senarai enjin carian yang ada.
Pilih Google . Ini akan menentukan Google sebagai enjin carian lalai di firefox.
Pada Microsoft Edge
Buka Microsoft Edge. Ini adalah ikon biru gelap dalam bentuk “e”.
Klik pada ⋯ . Butang ini berada di sebelah kanan atas tetingkap tepi. Ia membolehkan anda memaparkan menu drop -down.
Pilih Tetapan . Pilihan ini berada di bahagian bawah menu drop -down dan membolehkan anda memaparkan menu konteks di sebelah kanan halaman.
Tatal ke bawah skrin. Klik pada Tetapan Lanjutan . Butang ini berada di bahagian bawah menu konteks.
Tinggalkan skrin lagi tatal ke bawah. Pilih Tukar Enjin Carian . Anda akan mendapati pilihan ini di bahagian “Cari di bar alamat dengan”.
Pilih Google . Google akan dipilih sebagai enjin carian.
Pilih Tambahkan sebagai nilai lalai . Pilihan ini berada di bahagian bawah menu dan mentakrifkan Google sebagai enjin carian yang digunakan di bar alamat Microsoft Edge.
Di Internet Explorer
Buka Internet Explorer. Ini adalah ikon biru muda dalam bentuk “e” dengan band keemasan di atasnya.

Tetapan. Ikon roda yang dinyatakan ini berada di sebelah kanan atas tetingkap Internet Explorer. Ia membolehkan anda memaparkan menu drop -down.
Pilih Pilihan internet . Anda akan menemui pilihan ini di bahagian bawah menu drop -down.
Klik pada tab Program . Ia berada di sebelah kanan atas tetingkap Pilihan Internet.
Pilih Urus tambahan . Butang ini berada di bahagian “menguruskan modul tambahan” dan membolehkan anda memaparkan tetingkap kedua.
Buka tab Enjin carian . Ia terletak di sebelah kiri tingkap.
Pilih Google . Klik pada ikon Google di tengah tetingkap.
Pilih Secara lalai . Pilihan ini berada di sebelah kanan bawah tetingkap enjin carian. Klik padanya untuk menentukan Google sebagai Enjin Carian Internet Explorer.
Klik pada Tutup . Butang berada di bahagian bawah kanan tetingkap.
Klik pada okey . Anda akan menemui butang ini di bahagian bawah tetingkap Pilihan Internet. Internet Explorer kini akan menggunakan Google sebagai enjin carian lalai.
Pada versi pejabat Safari

Pelancaran Safari. Ini adalah ikon biru kompas.
Klik pada Safari . Item menu ini berada di sebelah kiri atas skrin dan membolehkan anda memaparkan menu drop -down.
Pilih Keutamaan .. . Anda akan menemui pilihan ini di bahagian atas menu drop -down Safari. Ia membolehkan anda membuka tetingkap pilihan.
Buka tab Penyelidikan . Anda akan menemuinya di bahagian atas tetingkap pilihan.

Klik pada menu drop -down “enjin carian”. Ia berada di bahagian atas tab carian dan membolehkan anda memaparkan menu drop -down.
Pilih Google . Google akan menjadi enjin carian safari.
Di safari di iPhone
Buka tetapan untuk iPhone anda
![]()
. Tekan ikon kelabu berbentuk kelabu. Biasanya di skrin utama.
Tatal ke bawah skrin. Tekan safari yang kira -kira satu pertiga halaman.
Tekan Enjin carian . Anda akan mendapati pilihan ini di bawah tajuk “Cari”.
Pilih Google . Google akan menjadi enjin carian untuk aplikasi safari anda.
dalam hubungan Wikihows

Hilangkan Google Chrome Bing

Betulkan masalah paparan skrin penuh video YouTube di Chrome

Kemas kini laman web secara automatik di Chrome

Padamkan sejarah baru -baru ini di Google Chrome

Kunci Google Chrome dengan kata laluan

Pasang semula Google Chrome

Periksa elemen di Google Chrome

3 Cara Menggunakan Sambungan Chrome pada iPad

Padamkan Cadangan pada Chrome

Cara Mengubah Bahasa Lalai Google Chrome: Peranti mudah alih dan komputer

Tukar latar belakang Google Chrome

Ubah suai tetapan muat turun Google Chrome

Cara membuat tangkapan skrin di Google Chrome: Komputer atau Mudah Alih

Semasa konfigurasi pertama telefon pintar Android, ada kemungkinan untuk memilih enjin carian lalai yang lain daripada Google. Perubahan ini juga boleh dibuat selepas.
Sehingga 1 September, Google akan mengkaji semula cara ia menawarkan enjin carian alternatif di Android. Sistem lelongannya yang sangat dikritik ditinggalkan untuk mekanisme berdasarkan populariti pesaing Google. Bergantung pada negara ini, ia adalah sehingga dua belas cadangan yang akan muncul, apabila telefon pintar Android dikonfigurasi untuk kali pertama.
Mekanisme ini, khusus kepada Kesatuan Eropah, membolehkan penyelesaian seperti QWant, Bing, Ecosia, Lilo atau Yahoo untuk dipromosikan dan berpeluang menjadi enjin carian lalai pada telefon pintar individu. Tetapi anda harus tahu bahawa enjin ini juga boleh dipilih kemudian, lama selepas permulaan Android pertama. Ini perlu tergesa -gesa dalam tetapan.
Tukar enjin carian lalai di Android
Di Android, anda mungkin mempunyai widget “Cari dengan Google” yang boleh dilihat di skrin. Sekiranya tajuk ini dipaparkan dalam medan entri, maka anda mesti mengubah suai enjin carian ini secara langsung di Chrome, penyemak imbas web Google. Untuk melakukan ini, lancarkan aplikasi mudah alih (ia dipasang pada Android), klik pada titik penggantungan menegak di sebelah kanan atas dan pergi ke “Tetapan”.
Kemudian, dalam bahagian “Tetapan Asas”, klik padanya dan pilih penyelesaian yang anda sukai. Bertarikh 18 Jun, lima pilihan dibentangkan: Google, Yahoo France, Bing, Qwant dan Écosia. Sebaik sahaja pilihan anda dibuat, tinggalkan dan anda akan melihat bahawa widget carian telah dikemas kini dengan sewajarnya, dengan tajuk baru. Adalah mungkin untuk meluangkan masa, mengulangi prosedur.
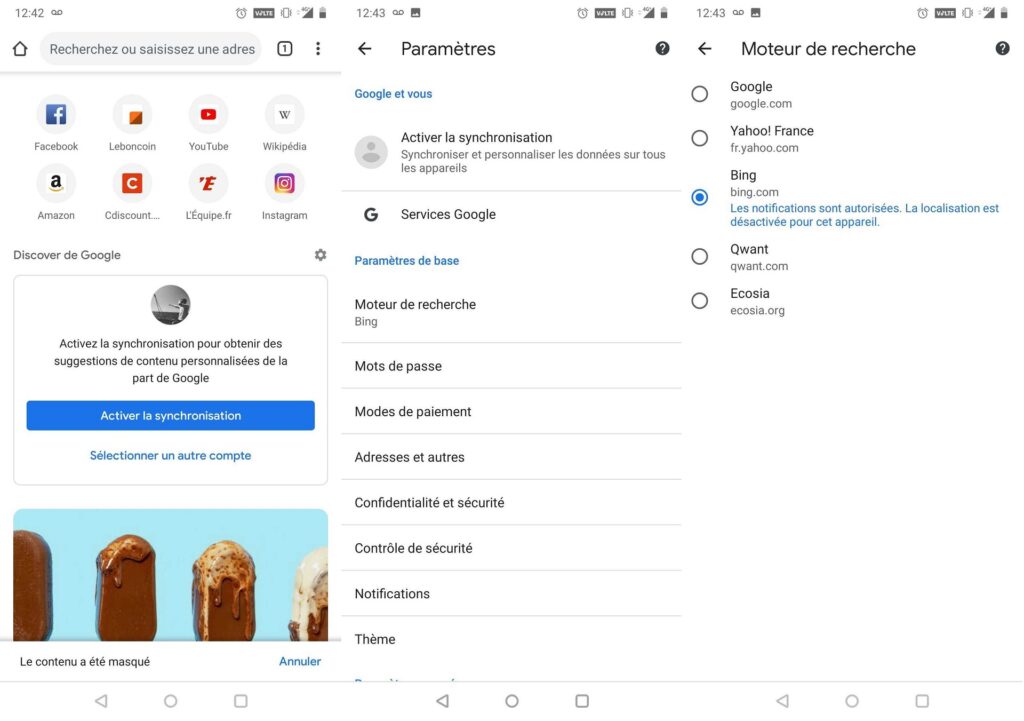
Sekiranya anda menggunakan Google Chrome untuk melayari web, ia berada dalam tetapan penyemak imbas yang anda perlukan untuk mengubah suai enjin carian lalai.
Harus diingat bahawa widget ini dikaitkan dengan Google Chrome. Sekiranya anda ingin menukar penyemak imbas anda pada masa yang sama, pergi ke Google Play dan pulihkan yang sesuai dengan anda. Muat turun dan pasangkannya. Pastikan ia ditetapkan secara lalai, pergi ke tetapan Android, yang dilambangkan oleh roda bertelan.
Dalam “Tetapan”, kemudian pergi ke “aplikasi dan pemberitahuan” garis “, kemudian” Aplikasi Lalai “dan akhirnya” Navigator “. Di sinilah anda boleh memilih antara Chrome dan Firefox (atau penyelesaian yang telah anda simpan). Sila ambil perhatian: Prosedur ini tidak akan berubah oleh penyemak imbas yang berkaitan dengan widget Chrome. Anda perlu memasang widget yang sepadan dengan penyemak imbas web yang telah anda pilih.
Masa depan numerama akan datang tidak lama lagi ! Tetapi sebelum itu, kami memerlukan anda. Anda mempunyai 3 minit ? Jawab siasatan kami
Semua panduan praktikal kami dalam cara untuk



