3 Penyelesaian untuk Menghantar SMS dari PC anda – Messengo, 5 cara untuk menghantar SMS dari PC dengan mudah
5 cara untuk menghantar SMS dari PC dengan mudah
Contents
- 1 5 cara untuk menghantar SMS dari PC dengan mudah
- 1.1 3 penyelesaian untuk menghantar SMS dari PC anda
- 1.2 Hantar SMS dari PC anda untuk Android
- 1.3 Hantar SMS dari PC anda untuk iPhone
- 1.4 Hantar sms dari pengirim yang diperibadikan
- 1.5 Terima SMS di PC anda
- 1.6 5 cara untuk menghantar SMS dari PC dengan mudah
- 1.7 5 kaedah yang boleh dipercayai untuk menghantar SMS dari PC
- 1.8 Cara menghantar sms secara beramai -ramai dari komputer ?
- 1.9 Kesimpulan
- 1.10 Android: Cara Menghantar SMS dari Komputer Anda ?
- 1.11 Mesej Android, penyelesaian yang sempurna untuk menghantar SMS dengan selesa
Anda tidak perlu mempunyai telefon bimbit kerana penghantaran dilakukan terus dari internet.
3 penyelesaian untuk menghantar SMS dari PC anda
Beberapa pilihan tersedia untuk menghantar SMS dari komputer anda. Klik pada penyelesaian yang ingin anda gunakan:
- Saya mahu menghantar SMS dari nombor saya dan saya mempunyai telefon Android
- Saya mahu menghantar SMS dari nombor saya dan saya mempunyai iPhone
- Saya mahu menghantar SMS dari pengirim yang diperibadikan
Hantar SMS dari PC anda untuk Android
Berita baik, versi ini berfungsi dengan semua jenis komputer (Mac, Windows, Linux, . )))
Pada telefon pintar Android anda, anda perlukan:
- Muat turun aplikasi Android Mesej di telefon anda dari kedai Google Play
- Sambungan wifi atau 3g/4g
- Android 5.0 minimum (untuk mengetahui versi anda, pergi ke Tetapan> Sistem> Tetapan Lanjutan> Kemas Kini Sistem> Versi Android)
Di komputer anda, anda perlukan ::
- Pelayar web seperti Google Chrome, Mozilla Firefox, Safari atau Microsoft Edge
- Sambungan internet
Pergi ke laman web mesej untuk web. Anda akan menemui kod QR. Buka mesej anda di telefon anda, klik Mengimbas kod QR dan mengimbas.
Anda kini boleh menggunakan versi web untuk menghantar SMS. SMS yang anda akan terima akan muncul dalam masa nyata.
Hantar SMS dari PC anda untuk iPhone
Bagi pengguna Apple, anda perlu menggunakan Mac semestinya, kerana aplikasi mesej hanya tersedia di macOS.
Tiada apa -apa untuk dipasang, buka aplikasi mesej.
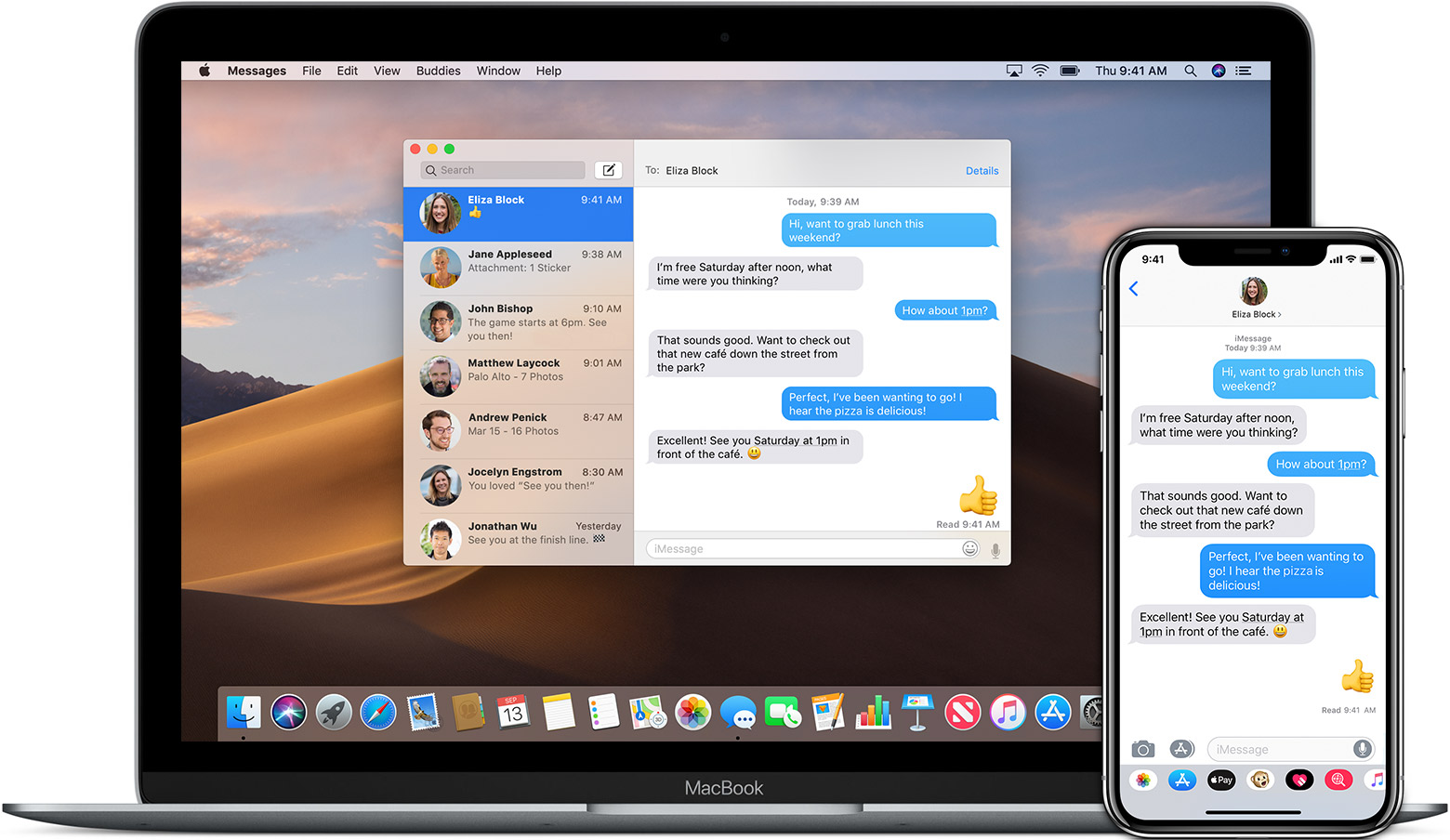
(Kredit: Apple.com)
Sekiranya ini adalah kali pertama anda membukanya, anda akan diminta untuk log masuk ke Apple ID anda. Anda mesti menggunakan ID Apple yang sama seperti yang ada di iPhone anda.
Pada iPhone anda, pergi ke Tetapan> Mesej> Pemindahan SMS dan biarkan peranti baru anda menghantar dan menerima SMS.
Pastikan anda menyimpan telefon anda dengan rangkaian (WiFi atau 3G/4G).
Mesej akan dihantar sama ada ke iMessage jika penerima anda juga mempunyai akaun iCloud, atau dengan SMS standard jika ini tidak berlaku.
Sekiranya anda tidak mempunyai Mac dan anda berada di Windows 10 sebagai contoh, malangnya tidak mungkin untuk menghantar mesej dari nombor peribadi anda, tetapi anda sentiasa boleh menghantar mesej dari pengirim yang diperibadikan.
Hantar sms dari pengirim yang diperibadikan
Memperibadikan pengirim akan membolehkan anda menghantar sms dari perkataan untuk dipilih, seperti nama syarikat anda atau nama pertama anda.
Anda tidak perlu mempunyai telefon bimbit kerana penghantaran dilakukan terus dari internet.
Pergi ke Messengo.com dan klik pada “Mula untuk PERCUMA”. Anda akan dapat menghantar SMS secara percuma ke mana -mana nombor.
Selepas itu, anda boleh membuat akaun untuk menghantar SMS dan membeli SMS untuk menghantarnya ke seluruh dunia, ke mana -mana nombor.
Terima SMS di PC anda
Dalam kebanyakan kes di atas, anda akan dapat menghantar Dan untuk menerima SMS.
Sekiranya anda ingin menerima mesej di nombor lain, lihat perkhidmatan kami untuk menerima SMS SMS.
5 cara untuk menghantar SMS dari PC dengan mudah
Cara Menghantar SMS dari PC ? Setelah menghantar banyak mesej melalui skrin kecil telefon bimbit, anda mungkin tertanya -tanya.
Oleh itu, dalam artikel ini, kami akan menunjukkan kepada anda 5 cara paling mudah untuk menghantar SMS dari komputer anda, untuk menghilangkan pelbagai masalah yang berkaitan, seperti bosan melihat watak -watak kecil di telefon bimbit anda, sekarang, mempunyai pengalaman yang lebih baik untuk menghantar mesej ke telefon bimbit melalui PC, mari kita lihat kaedah apa yang terbaik untuk anda !

- Bahagian 1: 5 Kaedah yang boleh dipercayai untuk menghantar SMS dari PC
- 1. Imyfone Mirrorto
- 2. Suara Google
- 3. E-mel
- 4. Aplikasi Windows
- 5. IMessage (mac sahaja)
- 1. E-mel
- 2. Pinger TextFree
- 3. Hantar SMS sekarang
5 kaedah yang boleh dipercayai untuk menghantar SMS dari PC
Di bahagian ini, kami akan menunjukkan kepada anda 5 kaedah yang paling mudah dan paling boleh dipercayai untuk menghantar SMS dari komputer anda. Untuk memulakan, mari kita bercakap tentang cermin skrin, yang boleh digunakan bukan sahaja untuk bermain permainan, tetapi juga membolehkan anda menghantar mesej dengan mudah. Oleh itu, kami akan mengemukakan alat cermin terlebih dahulu, maka kaedah lain.
1 Imyfone Mirrorto
Imyfone Mirrorto adalah alat cermin skrin yang kuat dan profesional, yang dapat membantu anda mengakses senarai kenalan anda dan menghantar mesej mudah alih dari PC yang sangat mudah. Anda boleh mencerminkan cermin skrin utama dalam beberapa klik. Ciri -ciri utama aplikasi ini disenaraikan di bawah. Mari lihat bagaimana ia berfungsi !
Dengan Mirrorto, anda boleh:
- Hantar, terima dan uruskan SMS dari PC anda melalui skrin terbesar komputer, cecair sepenuhnya.
- Mempunyai teknologi definisi tinggi dan menyokong bola sepak langsung dari Liga Juara -Juara UEFA 2023.
- Cermin skrin mudah alih anda untuk bermain permainan mudah alih, menonton filem, mengajar, bekerja atau hidup, dll.
- Simpan tangkapan skrin dan hantarkan mesej anda dari komputer anda.
- Kongsi skrin iOS dan Android anda pada beberapa peranti seperti iPad, Window/Mac PC, PS4, dll.
- Periksa telefon bimbit anda dengan bebas dengan tetikus di skrin besar.
Berikut adalah langkah -langkah untuk menghantar dan menerima mesej dari komputer menggunakan Imyfone Mirrorto (di sini kita mengambil contoh Android):
Langkah 1. Muat turun dan buka Imyfone Mirrorto ke komputer anda.
Langkah ke -2. Sambungkan telefon Android anda ke komputer melalui USB. Kemudian tekan pemindahan fail.
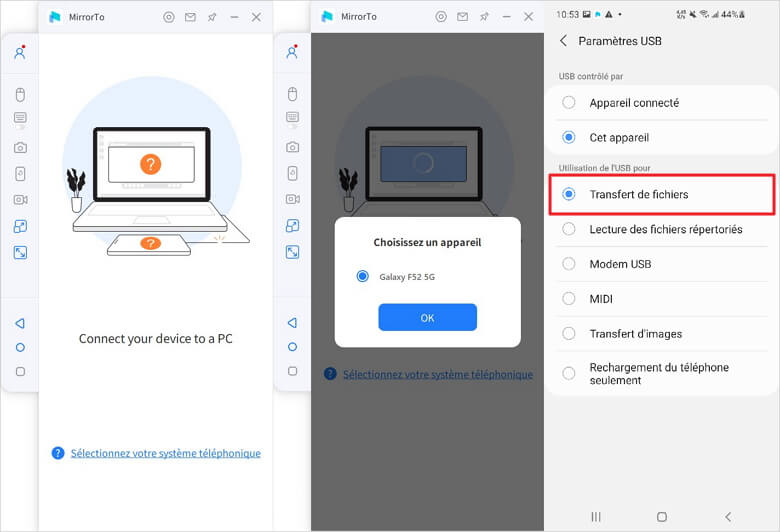
Langkah 3. Tetapan Akses> Mengenai Maklumat Telefon> Perisian. Kemudian, setelah bergantung tujuh kali pada nombor komplikasi, pergi ke pilihan pemaju. Selepas itu, aktifkan debug usb apabila telefon Android anda disambungkan ke komputer.
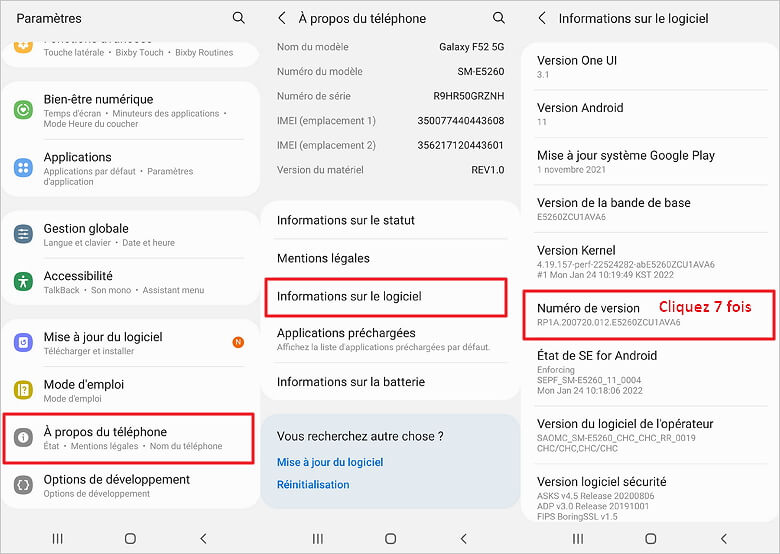
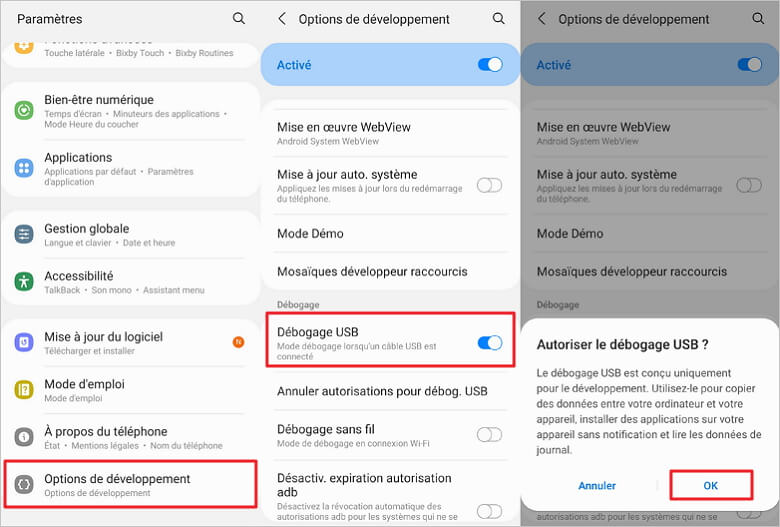
Langkah 4. Beri Mirrorto untuk kebenaran untuk memaparkan maklumat. Pilih Aktifkan, maka Imyfone Mirrorto akan dipasang secara automatik pada telefon Android anda.
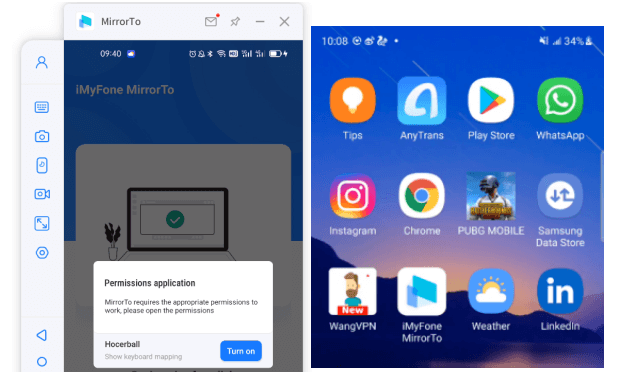
Sekarang telefon Android anda selamat di komputer anda. Anda boleh menghantar dan menerima mesej teks dari PC anda di rangkaian sosial pada bila -bila masa !
2 Google Voice
Google Voice, perkhidmatan maya sepenuhnya, adalah cara yang sangat biasa yang digunakan oleh orang untuk menghantar SMS dari PC mereka. Dengan perkhidmatan ini, anda juga boleh membuat panggilan telefon dan menerima mesej suara. Berikut adalah langkah yang mudah dan perlu untuk menggunakan Google Voice:
Langkah 1. Buka penyemak imbas anda dan akses laman web Google Voice. Kemudian klik pada tab untuk menghantar mesej teks.
Langkah ke -2. Hantar mesej dari bahagian atas halaman.
Langkah 3. Masukkan nama atau nombor hubungan.
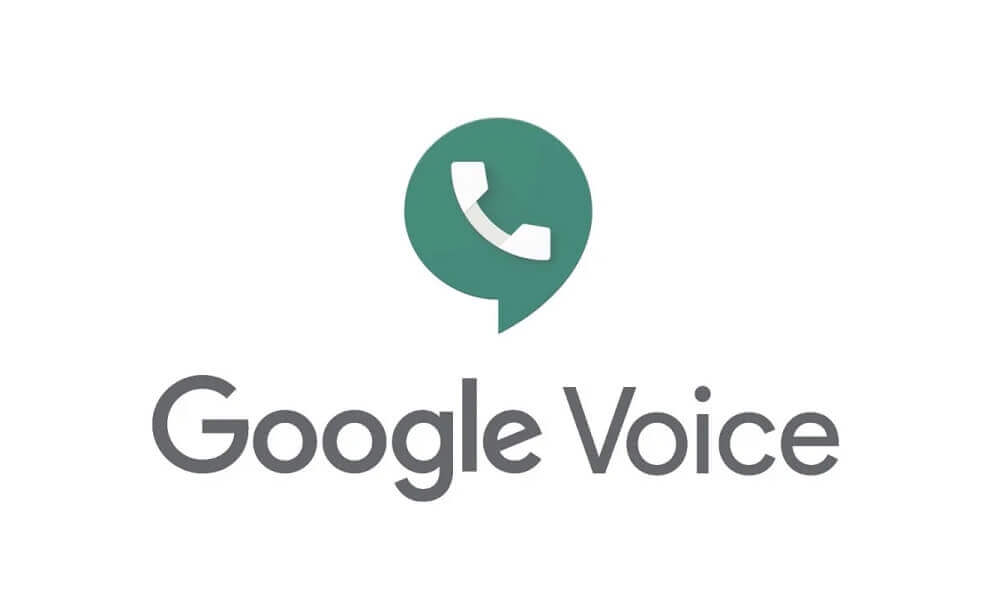
Kekurangan:
- SMS kumpulan terhad kepada hanya 7 orang. Dengan kata lain, kumpulan boleh mengandungi sehingga 8 orang, mengira orang yang menghantar mesej.
- Buat masa ini, perkhidmatan ini hanya berfungsi dengan nombor Amerika dan Kanada.
1 e -mel
Satu lagi cara yang sangat biasa untuk menghantar mesej melalui komputer adalah menggunakan e -mel tradisional. Dalam kes ini, anda boleh menggunakan bentuk komunikasi ini untuk menghantar SMS dari PC anda dan tanpa memerlukan telefon bimbit. Ikuti langkah di bawah untuk menukar mesej melalui e -mel:
Langkah 1. Buat e -mel melalui perkhidmatan pesanan mel kegemaran anda.
Langkah ke -2. Pastikan untuk memasukkan nombor 10 angka lengkap dan alamat gerbang pengendali.
Langkah 3. Selepas beberapa saat, penerima akan menerima mesej dan akan bertindak balas.

Kekurangan:
- Anda mesti menggunakan alat untuk mencari alamat gerbang operator anda jika anda tidak ingat.
- Pada masa ini, ia hanya menyokong nombor Amerika dan Kanada.
- Kandungan setiap mesej terhad kepada 160 aksara. Sekiranya mesej anda terlalu panjang, mereka akan dibahagikan kepada beberapa mesej.
4 Aplikasi Windows
Sekiranya anda mempunyai komputer Windows, anda boleh menghantar mesej teks dari PC anda menggunakan pautan dengan Windows. Seperti yang sudah kita ketahui, Pautan ke Windows adalah aplikasi teman, dan ia berfungsi lebih baik dengan telefon Windows dan Android. Ikuti langkah -langkah di bawah untuk menghantar SMS dari PC anda menggunakan aplikasi ini:
Langkah 1. Tekan kekunci Windows pada papan kekunci anda. Kemudian klik pada mudah alih yang disambungkan dalam senarai aplikasi.
Langkah ke -2. Permohonan akan menunjukkan cara menghubungkan telefon anda jika anda belum melakukannya.
Langkah 3. Selepas log masuk, anda boleh mengakses semua mesej teks, maka anda boleh menghantarnya dan menerimanya.

Kekurangan:
- Anda boleh mengakses foto yang telah anda ambil dengan telefon anda, tetapi anda tidak boleh menghantarnya kepada orang lain.
5 iMessage (Mac sahaja)
Sekiranya anda pengguna iOS, anda boleh mengakses platform imessage epal. Pasang iMessage pada peranti iOS anda. Ia juga boleh didapati di peranti iOS lain seperti MacBook, MacBook Air, dll.
Sekiranya anda telah mengkonfigurasi aplikasi Imeage dari Mac anda untuk menerima mesej teks dari pengecam Apple anda dan nombor telefon bimbit anda, anda boleh menghantar SMS dari PC anda ke iPhone anda dan telefon bimbit lain melalui aplikasi ini. Cukup buka aplikasi Imeage pada Mac anda, masukkan nombor telefon bimbit (atau pengenal Apple) penerima anda dan anda boleh menghantar mesej anda. Langkah -langkah yang diperlukan adalah sangat mudah:
Langkah 1. Buka iMessage dan berhubung dengan Pengenalpastian Apple anda.
Langkah ke -2. Klik pada mesej baru dan masukkan nama, alamat e -mel atau nombor telefon bimbit. Atau klik butang Tambah dan pilih satu atau lebih penerima dari kenalan anda.
Langkah 3. Klik pada medan mesej di bahagian bawah skrin untuk memasukkan kandungan. Akhirnya, tekan balas untuk menghantar mesej anda.
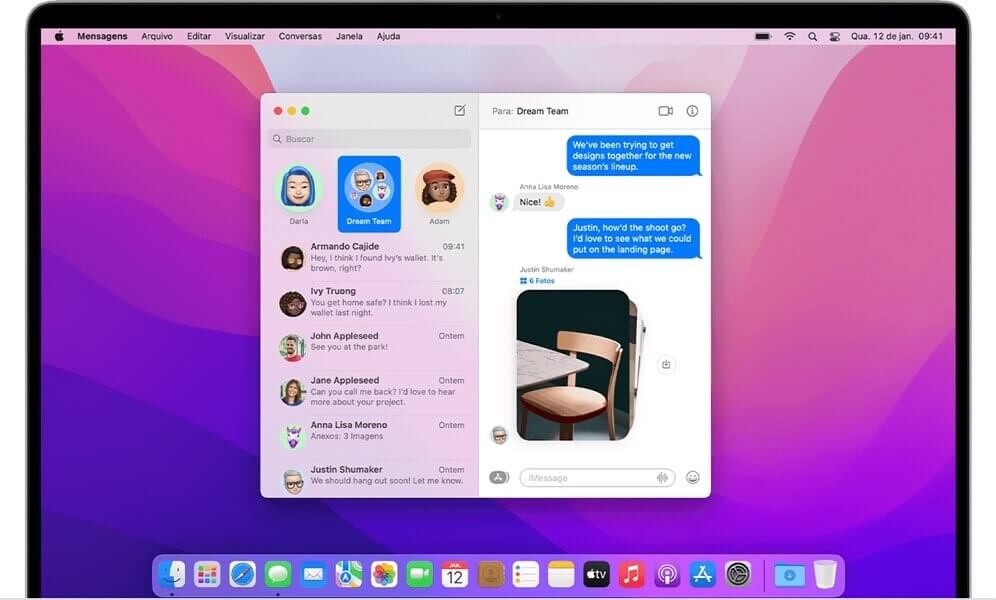
Kekurangan:
- Anda mesti mengkonfigurasi pemindahan SMS / MMS sebelum menghantar mesej dari komputer anda.
- Semua mesej yang dihantar ke peranti iOS lain akan muncul dengan warna biru. Sekiranya mereka dihantar kepada seseorang yang tidak mempunyai iPhone, mereka akan dipaparkan dengan hijau. Dan mesej biru hanya dihantar melalui rangkaian pemesejan Apple sendiri.
Cara menghantar sms secara beramai -ramai dari komputer ?
1 e -mel
Kaedah ini membolehkan anda menghantar dan menerima mesej SMS massa antara semua kenalan pilihan anda. Dan ia menyokong penghantaran mesej individu dan kumpulan. Satu -satunya perkara yang perlu anda lakukan ialah memasukkan e -mel anda dengan betul.

Kekurangan:
- Anda mesti mengetahui nombor telefon bimbit dan penyedia perkhidmatan wayarles penerima anda.
- Anda mesti menambah alamat gerbang SMS atau MMS dengan betul.
2 Pinger TextFree
Teksfree adalah perkhidmatan terbaik untuk menghantar mesej SMS dan MMS dari PC secara percuma, bagaimanapun, ia hanya tersedia untuk Amerika Syarikat. Bersamanya, anda boleh menghantar mesej teks tanpa had. Anda juga boleh menghantar gambar, video dan emojis dari PC atau telefon bimbit anda. Anda juga boleh membuat panggilan melalui Wi-Fi secara percuma dengan aplikasi ini.

- Percuma.
- Ia menyokong mesej individu dan kumpulan.
- Menyokong SMS dan MMS.
- Ia serasi dengan komputer Android dan desktop.
Kekurangan:
- Pengguna hanya boleh menghantar 15 mesej setiap hari.
- Ada iklan, sesetengah orang berpendapat bahawa mereka tidak pasti.
3 Hantar SMS Sekarang
Kita boleh mengatakan bahawa Hantar SMS sekarang adalah perkhidmatan terbaik untuk menghantar sms PC ke telefon bimbit. Ia membolehkan anda menghantar mesej teks individu kepada sesiapa sahaja secara percuma, dan ia juga boleh menghantar mesej kumpulan untuk jumlah yang rendah. Pada masa yang sama, mesej anda akan disimpan dalam Send SMS sekarang. Anda juga boleh menambah butang Hantarkan mesej kepada saya di laman web atau profil rangkaian sosial anda.
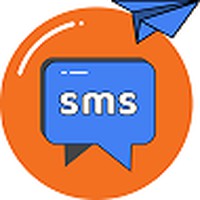
- Ia menyokong mesej individu dan kumpulan.
- Ia boleh digunakan di lebih daripada 25 negara.
Kekurangan:
- Had mesej: 130 aksara.
- Mesej Individu: Percuma.
- Pemesejan Kumpulan: $ 0.20 untuk setiap kumpulan 20 orang.
Kesimpulan
Dalam artikel ini, kami menunjukkan kepada anda 5 kaedah yang berkesan untuk menghantar SMS dari PC. Walau bagaimanapun, di antara semua pilihan yang kami tunjukkan kepada anda, cara terbaik untuk menghantar SMS ke komputer anda adalah cermin cermin. Lagipun, bukan sahaja anda akan memberi mata anda berehat menggunakan skrin yang lebih besar, tetapi anda juga boleh menyegerakkan mesej secara bebas antara telefon bimbit dan komputer anda. Jika anda memilih kaedah ini, kami mengesyorkan agar anda mencuba Imyfone Mirrorto. Muat turun dan cuba secara percuma sekarang !
Android: Cara Menghantar SMS dari Komputer Anda ?
Anda lebih suka keselesaan papan kekunci PC atau Mac untuk menghantar teks anda ? Ada kemungkinan.
Secara semula jadi, SMS sepatutnya pendek. Selain itu, SMS akronim bermakna Khidmat pesanan ringkas atau perkhidmatan mesej pendek. Tetapi bagi kebanyakan daripada kita, mereka adalah peluang untuk menyebarkan verve kami dengan seluruh daun. Oleh itu, bagi pencinta kata kerja, mesej Android yang dibangunkan oleh Google datang ke bantuan kami. Sebagai tambahan kepada SMS, ia juga menyokong protokol RCS dan ciri -ciri yang cukup (pengesahan membaca, lihat apabila pianote penerima anda pada papan kekunci, perbincangan kumpulan, dll.).

Mesej Android, penyelesaian yang sempurna untuk menghantar SMS dengan selesa
Sekarang mesej Android boleh diakses pada penyemak imbas anda. Pastikan mesej anda terkini (lawatan singkat ke kedai main akan membolehkan anda menjadi jelas).
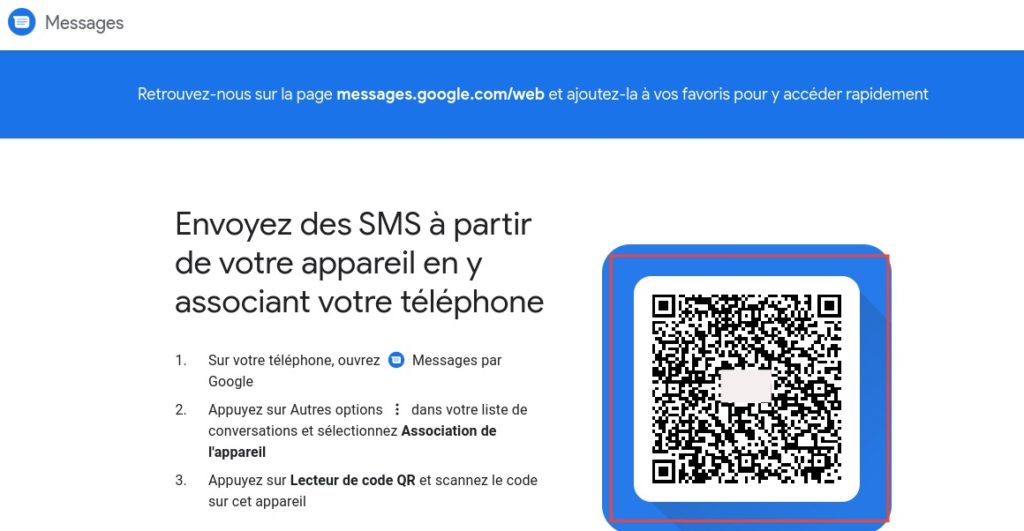
- Kemudian pergi ke halaman ini dari komputer yang anda merancang untuk menggunakan (PC atau Mac) untuk menghantar mesej anda. Ini akan memaparkan kod QR yang akan membolehkan anda mengesahkan diri anda.
- Kemudian ambil telefon pintar anda dan buka aplikasi Mesej.
- Sentuh tiga mata kecil kemudian akses menu Persatuan peranti.
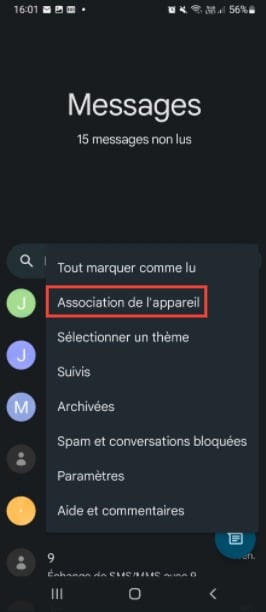
- Butang kemudian akan membolehkan anda membuka pembaca kod QR.
- Imbas kod yang terdapat di laman mesej Android yang dipaparkan pada skrin komputer anda dengan telefon pintar anda. Ini untuk memulakan entri sejak itu.
- Setelah kod QR telah diiktiraf, aplikasi akan memaparkan SMS pada telefon pintar anda pada skrin komputer anda. Klik pada perbualan yang anda mahu teruskan dari lajur kiri untuk memulakan entri.
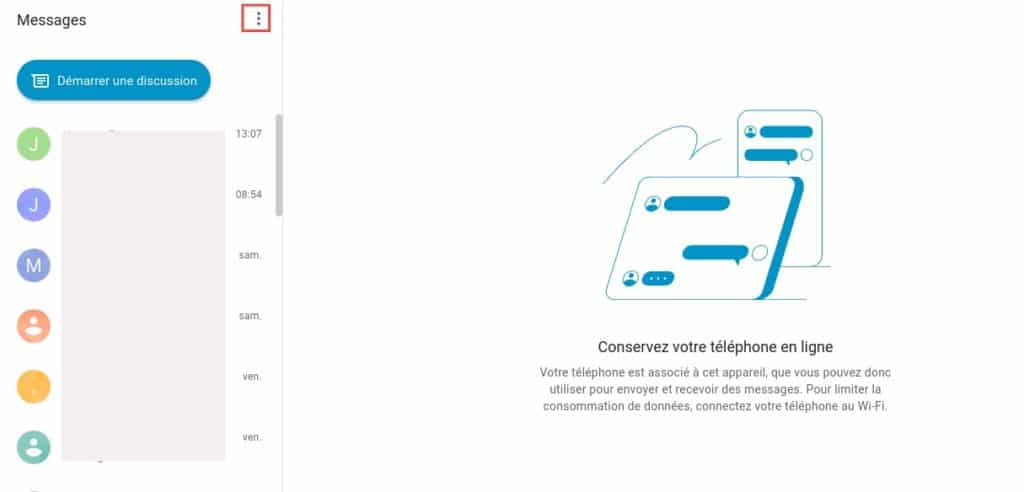
- Klik pada tiga mata kecil (dikelilingi merah di atas) kemudian di menu Tetapan Untuk membuat beberapa tetapan. Anda boleh mengaktifkan tema gelap, pastikan komputer anda memori untuk menghantar mesej atau mendapatkan amaran apabila telefon anda menggunakan data mudah alih.
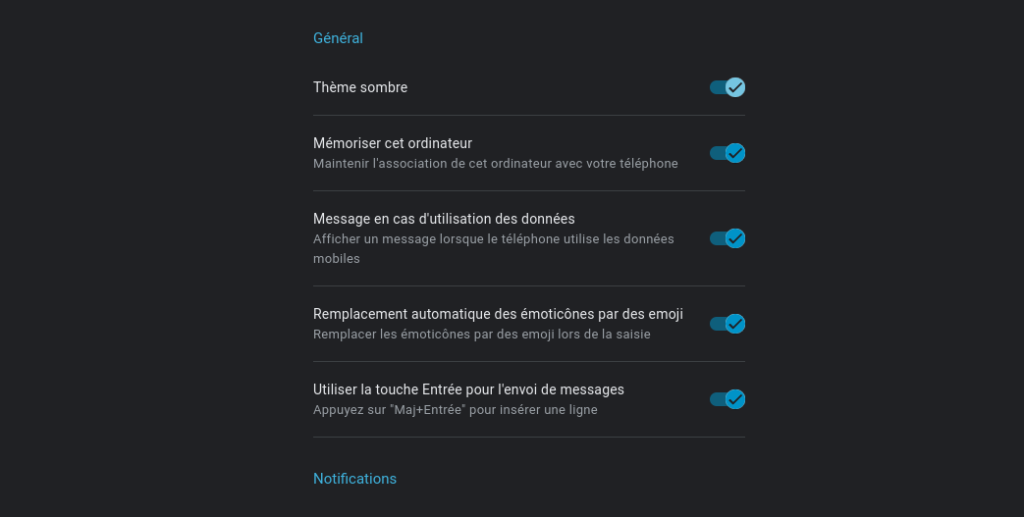
Sila ambil perhatian, antara muka mesej penyemak imbas anda hanya juruterbang penghantaran mesej dari jauh. Untuk menjadikannya berfungsi, pastikan telefon pintar anda tidak berada dalam mod kapal terbang. Ia juga disyorkan untuk mengaktifkan WiFi dan bukannya data mudah alih supaya tidak menghidangkan sampul data anda terlalu banyak.
�� Anda menggunakan Google News ? Tambahkan Panduan Tom ke Google News untuk tidak terlepas berita penting dari laman web kami.



