3 cara memindahkan data dari satu iPhone ke yang lain tanpa iCloud, 4 kaedah untuk mudah memindahkan iPhone ke iPhone ke iPhone
4 kaedah untuk memindahkan iphone dengan mudah ke data iPhone
Contents
- 1 4 kaedah untuk memindahkan iphone dengan mudah ke data iPhone
- 1.1 [3 cara] memindahkan data dari satu iPhone ke yang lain tanpa iCloud
- 1.2 Mengapa memindahkan iphone ke iphone tanpa iCloud ?
- 1.3 4 kaedah untuk memindahkan iphone dengan mudah ke data iPhone
- 1.4 1. Cara memindahkan iPhone ke data iPhone dengan AnyTrans ?
- 1.5 2. Pindahkan iPhone ke data iPhone melalui iCloud
- 1.6 3. Pindahkan data dari satu iPhone ke yang lain dengan iTunes atau Finder
- 1.7 3. Pindahkan data dari satu iPhone ke yang lain dengan AirDrop
- 1.8 Kesimpulan
- 1.9 Cara memindahkan data dari satu iPhone ke yang lain tanpa iCloud atau iTunes
- 1.10 Kaedah 1. Cara memindahkan data dari satu iPhone ke yang lain dengan perisian pemindahan iPhone
- 1.11 Kaedah 2. Cara memindahkan data dari satu iPhone ke yang lain tanpa iCloud
- 1.12 Kaedah 3. Pindahkan data dari satu iPhone ke yang lain melalui AirDrop
- 1.13 Kaedah 4. Pindahkan dari satu iPhone ke yang lain dengan sandaran iTunes
- 1.14 Kaedah 5. Pindahkan data ke iPhone baru melalui Finder
- 1.15 Ringkasnya
Nota: Sejak pelaksanaan macOS Catalina, iTunes belum tersedia dan telah digantikan oleh Apple Music. Dalam kes ini, anda boleh menggunakan pencari.
[3 cara] memindahkan data dari satu iPhone ke yang lain tanpa iCloud
Panduan ini menunjukkan kepada anda cara memindahkan data dari satu iPhone ke yang lain tanpa iCloud, termasuk cara untuk memindahkan semua atau hanya kenalan, foto, muzik, dll.
Oleh Yveline/Dikemas kini pada 06/06/2023
Mengapa memindahkan iphone ke iphone tanpa iCloud ?
Anda tahu bahawa anda boleh menggunakan iCloud untuk memindahkan data dari iPhone lama ke iPhone baru: Pulihkan dari sandaran iCloud atau aktifkan penyegerakan iCloud. Walau bagaimanapun, beberapa batasan iCloud membuat anda lebih suka iPhone untuk pemindahan iPhone tanpa iCloud.
● Ruang penyimpanan terhad. iCloud hanya menyediakan ruang penyimpanan percuma 5 GB, yang jauh dari cukup untuk menyimpan semua data penting anda.
● Sambungan Internet yang stabil. iCloud memerlukan rangkaian internet yang baik untuk berfungsi. Sekiranya rangkaian itu buruk, proses pemulihan atau penyegerakan dapat mengambil masa yang lama.
● Pemindahan Selektif. iCloud tidak menyokong pemindahan selektif. Anda tidak mempunyai pilihan selain memindahkan segala -galanya, termasuk fail tertentu yang anda tidak perlukan.
● Risiko kehilangan data. Sekiranya anda telah mengkonfigurasi iPhone anda, anda mesti memadamkan peranti terlebih dahulu untuk memulihkan. Operasi ini membawa kepada kehilangan data anda yang ada.
● Tidak dapat memindahkan antara dua pengecam epal. Ia hanya membolehkan data dipindahkan antara dua iPhone dengan pengecam Apple yang sama, sementara anda ingin memindahkan data dari pengenal Apple ke yang lain.
● Masalah iCloud untuk Windows. Sebilangan pengguna telah melaporkan dua masalah serius dengan iCloud untuk tingkap selepas menyegerakkan foto iPhone mereka di iCloud: video rasuah dan paparan foto asing.
Nasib baik, iCloud bukan satu -satunya cara untuk memindahkan data dari iPhone. Di sini, dalam panduan ini, saya akan membentangkan 3 kaedah yang dapat membantu anda menjalankan data iPhone ke Iploud tanpa iCloud. Semua kaedah ini digunakan untuk iPhone SE 2022, iPhone 13, iPhone 14.
- Fonetool: Pindahkan data dari satu iPhone ke yang lain tanpa iCloud
- Permulaan Cepat: Pindahkan data dari satu iPhone ke yang lain tanpa iCloud
- iTunes: Pindahkan data dari satu iPhone ke yang lain tanpa iCloud
Berikut adalah beberapa perbandingan mudah yang dapat membantu anda membuat pilihan yang tepat.
IPhone permulaan cepat
4 kaedah untuk memindahkan iphone dengan mudah ke data iPhone
Anda baru sahaja memperoleh iPhone terkini ? Sekiranya anda telah menjadi pengguna iOS selama beberapa tahun, anda sedar bahawa pemindahan data antara iPhone lama anda dan yang baru adalah penting. Dalam artikel ini, kami akan menerangkan anda Cara memindahkan iPhone anda ke data iPhone Terima kasih kepada AnyTrans, iCloud, iTunes dan Airdrop.

Akses cepat (ringkasan):
1. Cara memindahkan iPhone ke data iPhone dengan AnyTrans ?
Setelah memperoleh iPhone anda, anda boleh, seperti kebanyakan orang, menggunakan iTunes atau iCloud, dengan sekatan tertentu mengenai pemulihan data dari model lama anda.
Terdapat kaedah lain yang mungkin dengan mana -mana sahaja untuk memindahkan unsur -unsur yang anda perlukan. Ini adalah salah satu daripada Peranti terbaik untuk memindahkan data iPhone dengan mudah. AnyTrans adalah alat yang membolehkan anda memindahkan fail, muzik, foto, video, kenalan, kalendar, perbualan sejarah, aplikasi … Pendek kata, Semua kandungan di telefon anda.
Terima kasih kepada Ciri “Telefon Switcher”, Penyegerakan data dilakukan dengan lebih cepat dan memungkinkan untuk menggabungkan fail dari 2 iPhone.
Ia juga mungkin untuk membuat pemindahan data antara peranti Android dan iOS. Walau apa pun, yakinlah, tiada data dipadam.
Terima kasih kepada AnyTrans, anda boleh memanfaatkan sepenuhnya iPhone baru anda tanpa teka -teki pemindahan data !
| Faedah | Kekurangan |
| A Kelajuan pelaksanaan cepat Dalam pemindahan fail. A Perisian serasi Windows dan Mac yang membolehkan anda memindahkan data dari kedua -dua iOS dan Android. Ciri praktikal seperti Pemindahan permohonan dan juga Pemindahan data terpilih. Data pada iPhone disimpan dan boleh disimpan di PC. A bayaran balik mungkin dalam 60 hari Sekiranya kepuasan tidak ada. |
Di sana Versi percubaan terhad Mengenai bilangan pemindahan fail. Untuk membuat a Lengkapkan pemindahan iPhone, ia mesti dilakukan di bawah beberapa hari atau Beli perisian. |
Sekarang mari kita pergi ke kes praktikal ! Untuk melakukan ini, muat turun AnyTrans secara percuma, kemudian pasang perisian di PC atau Mac anda.
Untuk Pindahkan data anda dari iPhone lama anda ke iPhone baru anda, Berikut adalah langkah -langkah untuk diikuti:
- Mulakan anytrans dan Sambungkan peranti anda melalui port USB. Pergi ke bahagian Telefon Switcher dan pilih “Telefon ke iPhone”.

- Kemudian pilih peranti “Sumber” (Anda iPhone lama) dan juga sasaran (iPhone baru), kemudian klik seterusnya.

- Pilih Kemudian data yang anda mahu pindahkan dan klik pada Berikut.

- Ia juga mungkin untuk Pilih dengan tepat data yang akan dipindahkan. Ini adalah ciri yang sangat berguna jika anda ingin memanfaatkan iPhone baru anda untuk menyusun fail anda sebagai contoh. Untuk ini, pergi ke bahagian ” Lebih “Daripada Pengurus peranti.

- Dan di sini, hanya dalam beberapa klik, data anda dipindahkan ke iPhone baru anda !

2. Pindahkan iPhone ke data iPhone melalui iCloud
Kaedah pemindahan kedua adalah mungkin dengan iCloud. IAwan menyimpan semua data iOS dalam talian dan membolehkan anda menyegerakkannya di antara peranti Apple anda. Terdapat dua cara untuk memindahkan iPhone ke iPhone dengan iCloud: melalui sandaran atau melalui pilihan penyegerakan data khas. Di bawah, kami memperincikan peringkat pemindahan menggunakan sandaran:

- Pada anda iPhone lama, Sambungkan ke akaun iCloud anda dan simpan versi terkini telefon anda (Tetapan> iCloud> sandaran iCloud> simpan sekarang)))
- Kemudian hidupkan anda iPhone baru Dan Ikuti arahan di skrin utama.
- Pilih Rangkaian WiFi Untuk menjalankan pemindahan dan terus mengikuti arahan sehingga “Pulihkan dari iCloud”.
- Sambungkan ke anda akaun iCloud Kemudian Pilih sandaran (Biasanya itu Yang paling terkini))).
- Lancarkan sandaran dan ikuti langkah -langkah untuk menyelesaikan pemindahan data.
Walau bagaimanapun, penggunaan iCloud mempunyai beberapa kelemahan. Pertama sekali, kaedah ini memerlukanmempunyai akses ke sambungan yang stabil Dan ada Tiada pilihan yang mungkin dalam memilih data yang akan dipindahkan. Di samping itu, operasi Luangkan lebih banyak masa Tidak seperti Anytrans (antara 30 dan 60 minit).
3. Pindahkan data dari satu iPhone ke yang lain dengan iTunes atau Finder
Akhirnya, kaedah ketiga dan terakhir untuk memindahkan data iPhone iPhone anda adalah melalui iTunes atau pencari mac.
iTunes membolehkan anda memindahkan semua yang anda telah mendaftar dalam memori telefon anda. Oleh itu, Apa yang disegerakkan di iCloud tidak akan dipindahkan (Tetapi boleh diperolehi apabila anda menyambungkan akaun anda ke peranti baru anda))).
Nota: Sejak pelaksanaan macOS Catalina, iTunes belum tersedia dan telah digantikan oleh Apple Music. Dalam kes ini, anda boleh menggunakan pencari.
Ikuti arahan di bawah untuk memindahkan data anda dengan iTunes atau pencari:

Pindahkan dengan iTunes
- SambungkanIPhone lama di komputer Menggunakan kabel USB.
- Pelancaran iTunes dan klik pada‘Ikon perkakas di sudut kiri atas, kemudian dihidupkan Simpan sekarang. Operasi ini boleh bertahan beberapa minit.
- Apabila perlindungan dimuktamadkan, Putuskan sambungan iPhone lama Dan Sambungkan iPhone baru ke komputer.
- Pilih kaedah pemulihan ” Pulihkan melalui Mac atau PC ” dan juga sandaran paling terkini.
- Apabila sandaran dipasang, ikuti langkah -langkah ke Selesai Penyegerakan.
Pindahkan dengan Finder
- SambungkaniPhone lama dengan wayar USB.
- Buka Tetingkap pencari.
- Di bahagian “Lokasi”, Klik padaikon iPhone anda.
- Klik pada “Percayalah” Sekiranya anda dijemput untuk mempercayai komputer ini. Kemudian, pada ” Simpan sekarang “.
- Sambungkan anda iPhone baru.
- Pergi ke bahagian “Aplikasi & Data”. Kemudian pilih “Pulihkan dari Mac atau PC”.
- Kemudian ikuti arahan di skrin ke Selesaikan konfigurasi.
- Apabila pemindahan selesai, periksa Jika anda telah memulihkan semua data pada iPhone lama anda.

Kelemahan dengan dua kaedah terakhir ini ialah Sandaran yang dijalankan boleh mengakibatkan kehilangan data semasa pemindahan seperti muzik, nada dering dan aplikasi khususnya.
3. Pindahkan data dari satu iPhone ke yang lain dengan AirDrop
Ardrop ialah fungsi epal yang sangat praktikal dan kuat yang membolehkan Mudah berkongsi kandungan antara peranti iOS, macOS dan iPados. Dengan AirDrop, anda boleh memindahkan pelbagai jenis data antara iPhone.
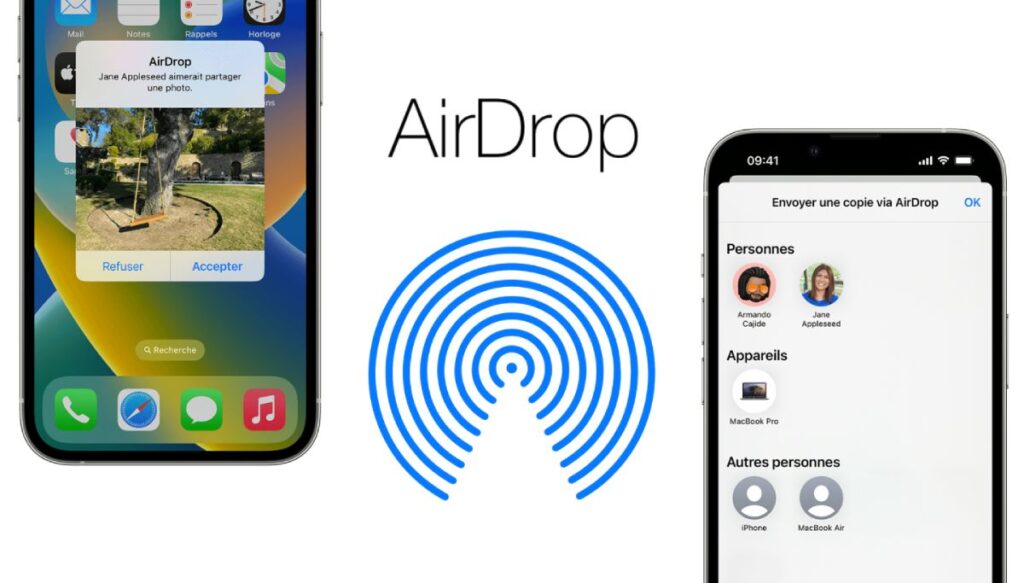
Apakah jenis data yang boleh dipindahkan dari iPhone ke iPhone dengan AirDrop ?
Berikut adalah senarai beberapa data yang boleh anda kongsi dengan AirDrop:
- Foto dan video : Alat ini sesuai untuk berkongsi foto dan video. Anda boleh memindahkan foto dan video dari satu iPhone ke yang lain tanpa kehilangan kualiti, yang tidak selalu berlaku dengan kaedah perkongsian lain.
- Kenalan : Anda boleh berkongsi kenalan dari satu iPhone ke yang lain . Ini adalah cara yang mudah dan mudah untuk berkongsi maklumat hubungan.
- Laman Web : Sekiranya anda telah menemui laman web yang menarik yang ingin anda kongsi, AirDrop dapat melakukannya. Dia akan membuka laman web di aplikasi safari di iPhone yang lain.
- Kedudukan peta : Sekiranya anda ingin berkongsi tempat tertentu di peta, anda boleh melakukannya dengan AirDrop. Adalah sesuai untuk berkongsi tempat mesyuarat atau tempat menarik.
- Dokumen : Anda boleh berkongsi dokumen seperti fail PDF, nota, halaman, nombor atau dokumen utama melalui AirDrop.
- Aplikasi : Anda boleh berkongsi pautan ke aplikasi dari App Store. Permohonan akan dibuka terus ke kedai aplikasi pada peranti lain.
Untuk diperhatikan: WalaupunArdrop sangat berguna untuk berkongsi data dengan cara yang sesekali dan cepat, tidak tidak direka untuk pemindahan data lengkap dan massa antara dua peranti. Untuk pemindahan data penuh (seperti ketika anda menukar iPhone), lebih baik menggunakan kaedah seperti sandaran dan katering melalui iCloud atau iTunes, atau alat seperti AnyTrans.
Cara memindahkan data dengan AirDrop ? (Tutorial)
Memindahkan data dari satu iPhone ke yang lain dengan AirDrop adalah proses yang agak mudah yang dapat dicapai dalam beberapa langkah.
Prasyarat: The Dua iPhone mesti berdekatan antara satu sama lain (biasanya kurang dari 10m) supaya udara berfungsi. Di samping itu, AirDrop memerlukan kedua -dua iPhone Disambungkan ke internet dan bluetooth.
Inilah cara melakukannya:
- Aktifkan AirDrop pada kedua -dua peranti ::
- Pada setiap iPhone, buka Pusat kawalan semasa menyapu Dari sudut kanan atas skrin (atau ke atas dari bahagian bawah skrin pada model iPhone dengan butang rumah).
- Tekan dengan tegas (atau tahan) di Kumpulan kawalan yang merangkumi butang Wi-Fi dan Bluetooth.
- Anda akan melihat a Butang ardrop. Tekan dan pilih “Hubungan Sahaja” atau “Semua Orang”, Bergantung pada keutamaan anda.
- Pilih kandungan untuk dikongsi ::
- Pada l‘Sumber iPhone, Buka aplikasi yang mengandungi kandungan yang ingin anda kongsi. Contohnya, jika anda ingin berkongsi foto, buka aplikasi foto dan pilih foto yang ingin anda kongsi.
- Kongsi Kandungan ::
- Sebaik sahaja anda mempunyai Kandungan yang dipilih, Tekan butang perkongsian. Biasanya ikon yang kelihatan seperti Kotak dengan anak panah keluar dari bahagian atas.
- Pilih iPhone Destinasi ::
- Sebaik sahaja anda telah menekan butang perkongsian, fBuka dengan pilihan perkongsian yang berbeza.
- Di dalam Seksyen ARDROP, kamu patut Lihat iPhone yang lain jika dia berdekatan dan udara diaktifkan.
- Tekan ikon iPhone Untuk mula berkongsi kandungan.
- Terima kandungan di iPhone destinasi ::
- PadaiPhone destinasi, Pemberitahuan akan kelihatan memberitahu anda bahawa iPhone lain ingin berkongsi kandungan dengan anda. Tekan “Terima” Untuk menerima kandungan.
Kesimpulan
Berikutan tiga kaedah yang baru saja kami sampaikan kepada anda, anda kini mempunyai semua kunci di tangan untuk memindahkan data iPhone lama anda ke yang baru.
Sekiranya anda ingin memilih kaedah yang paling mudah dan terpantas, Penyelesaian yang dicadangkan oleh mana -mana sahaja sepatutnya sesuai dengan anda. Sesungguhnya, ia membolehkan anda menggunakan iPhone baru anda lebih cepat dan tidak seperti iCloud dan iTunes, data anda dipindahkan sepenuhnya (muzik, aplikasi, nada dering … termasuk).
Artikel ini ditulis oleh Imobia sebagai sebahagian daripada perkongsian yang ditaja dengan AnyTrans
Sebelum meninggalkan ..
Sekiranya artikel ini di Cara memindahkan data iphone iPhone Anda menyukainya, jangan ragu untuk membaginya di rangkaian sosial dan Melanggan buletin digital kami Untuk menerima artikel seterusnya.
Anda juga boleh mengikuti item terbaik kami melalui suapan RSS kami: https: // www.Leptidigital.Fr/tag/newsletter-digital/feed/(anda hanya perlu memasukkannya ke dalam pembaca suapan RSS kegemaran anda (ex: feedly))).
Kami juga aktif di LinkedIn, Twitter, Facebook dan YouTube. Kami bertemu di sana ?
Untuk sebarang pertanyaan yang berkaitan dengan artikel ini, jangan ragu untuk menggunakan bahagian “Komen” untuk memberitahu kami mengenai ucapan anda, kami akan menjawab anda secepat mungkin (dengan keseronokan).
Cara memindahkan data dari satu iPhone ke yang lain tanpa iCloud atau iTunes
![]()
Ketika datang untuk memindahkan data dari satu iPhone ke yang lain, iCloud boleh menjadi pilihan yang optimum untuk kesederhanaan, kemudahan, kebolehcapaian dan keselamatannya. Sebagai tambahan kepada ciri -ciri yang sangat baik ini, iCloud juga disertakan dengan sekatan, seperti ruang penyimpanan yang terhad, pergantungan yang kuat di Internet, pilihan terhad dari segi pemindahan data tertentu, dll. Semua sekatan ini dapat menghalang anda daripada menggunakan iCloud.
Apa pun alasan mengapa anda berputus asa menggunakan iCloud, ada cara lain yang munasabah untuk membolehkan anda memindahkan segala -galanya dari satu iPhone ke yang lain. Di bawah ini anda akan menemui lima cara yang boleh anda gunakan untuk memindahkan data dari satu iPhone ke yang lain tanpa iCloud. Semuanya dianjurkan mengikut urutan kemudahan kesukaran. Sapukan yang paling sesuai dengan keperluan anda.
Kaedah 1. Cara memindahkan data dari satu iPhone ke yang lain dengan perisian pemindahan iPhone
Berkenaan dengan: gambar, video, kenalan, fail audio (muzik, nada dering, memo vokal, buku audio), buku.
Selagi peranti iOS anda beroperasi di bawah iOS 8 atau lebih, anda boleh menggunakan alat pemindahan data iOS – Easeus Mobimover untuk memindahkan fail yang disokong dari satu iPhone ke yang lain tanpa iCloud atau iTunes. Dengan perisian ini, anda dapat memindahkan beberapa atau semua fail ke peranti baru anda tanpa penyegerakan. Selain itu, alat ini juga dapat membantu anda melakukan perkara seperti:
- Urus data iOS yang anda mahukan.
- Simpan semua atau beberapa data iOS di komputer anda tanpa masalah.
- Pindahkan mesej WhatsApp ke telefon baru.
- Muat turun video yang dikehendaki dari mana -mana laman web.
Sekiranya anda ingin mempunyai fungsi ini, jangan ragu untuk memuat turun alat berkuasa ini ke komputer anda untuk mencubanya.
Langkah 1.Sambungkan iPhone/iPad anda ke komputer anda. Buka Easeus Mobimover, kemudian pergi ke Pengurus> Semak imbas & pindahkan untuk memilih kategori data yang ingin anda pindahkan. Anda juga boleh menggunakan fungsi pemindahan cepat untuk memindahkan data anda dari satu iPhone ke yang lain.

Langkah ke -2. Pilih data yang anda mahu bergerak dari satu iPhone ke yang lain (tentukan sumber dan sasaran iPhone dengan betul dengan mengklik ikon telefon di bar alat atas).

Langkah 3. Klik pada “Ke arah Telefon Lain” untuk mula memindahkan data iPhone ke yang lain. Setelah pemindahan selesai, pergi ke peranti sasaran anda untuk memeriksa elemen yang dipindahkan.

Dengan Easeus Mobimover, anda juga boleh memperkayakan kandungan peranti iOS anda dengan fail penting dari komputer (Mac atau PC) ke iOS atau di Memuat turun video dari mana -mana laman web menggunakan URL ke iPhone/iPad anda.
Kaedah 2. Cara memindahkan data dari satu iPhone ke yang lain tanpa iCloud
Terpakai untuk: semua data dari iPhone anda
Permulaan cepat menyediakan salah satu cara terbaik untuk mengkonfigurasi dan memindahkan data anda dari satu iPhone ke yang lain tanpa menggunakan iCloud. Sekiranya sumber iPhone dan sasaran iPhone kedua -duanya menggunakan iOS 12.4 atau versi kemudian, permulaan cepat akan membolehkan anda memindahkan data anda menggunakan pilihan penghijrahan ke iPhone. Ini adalah utiliti yang terdapat di iOS 11 dan versi berikutnya yang dapat membantu memindahkan maklumat dan data ke peranti baru. Pastikan iPhone lama anda dan kerja iPhone baru di bawah iOS 12. 4 atau versi kemudian, kemudian ikuti langkah -langkah di bawah untuk mengkonfigurasi iPhone baru anda dan pindahkan semua data ke peranti wayarles baru anda.
Langkah 1. Aktifkan fungsi Bluetooth pada iPhone lama anda dan hidupkan iPhone baru anda.
Langkah ke -2. Letakkan iPhone baru berhampiran iPhone lama anda dan anda akan melihat skrin permulaan cepat dipaparkan pada sumber iPhone anda dengan pilihan menggunakan ID Apple anda untuk mengkonfigurasi iPhone baru anda.
Langkah 3. Pastikan ini adalah pengenal epal yang anda mahu gunakan dan klik pada “Teruskan”.
Langkah 4. Kemudian anda dapat melihat animasi di iPhone baru. Pegang iPhone lama di atas yang baru, animasi tengah di pemidang tilik, maka anda dapat melihat mesej yang mengatakan “selesai pada iPhone baru”.
Langkah 5. Masukkan kod akses iPhone lama di iPhone baru.
Langkah 6. Ikuti arahan di skrin untuk mengkonfigurasi FaceId atau Touch ID pada peranti baru.
Langkah 7. Sekarang klik pada “Pindahkan dari iPhone” untuk mula memindahkan semua data dari satu iPhone ke yang lain.
Langkah 8. Setelah proses selesai, anda telah memindahkan segala -galanya dari iPhone lama anda ke peranti baru secara telus.

Kaedah 3. Pindahkan data dari satu iPhone ke yang lain melalui AirDrop
Terpakai untuk: gambar, video, laman web, lokasi, dll.
AirDrop adalah satu lagi pilihan praktikal yang membolehkan anda berkongsi fail antara dua peranti iOS yang menyokong AirDrop. Sekiranya anda ingin memindahkan foto, kenalan atau fail lain dari satu peranti iOS ke yang lain, AirDrop adalah pilihan yang baik.
Langkah 1. Pastikan kedua-dua iPhone berada dalam julat Bluetooth dan Wi-Fi.
Langkah ke -2. Aktifkan fungsi Bluetooth dan Wi-Fi dan pastikan fungsi hotspot peribadi dilumpuhkan pada iPhone. Kemudian aktifkan udara. (Tetapkan pemindahan fail ke “Hubungan Sahaja” atau “Semua orang” dengan sewajarnya).
Langkah 3. Pilih fail yang ingin anda hantar, contohnya foto, dan klik butang “Kongsi”.
Langkah 4. Klik pada “AirDrop” dan pilih peranti sasaran.
Langkah 5. Pada sasaran iPhone, klik pada “Terima” untuk menerima item.

Ia berlaku bahawa airdrop tidak berfungsi pada iPhone/iPad. Sekiranya anda menghadapi masalah ini, pelajari untuk menyelesaikannya terlebih dahulu atau cuba salah satu kaedah lain yang boleh digunakan.
Kedua -dua kaedah di atas lebih sesuai untuk pengguna yang ingin menyalin data ke iPhone yang digunakan. Sekiranya anda ingin memindahkan data dari iPhone lama ke iPhone baru yang belum dikonfigurasikan, adalah dinasihatkan untuk menggunakan QuickStart dan iTunes/Finder.
Kaedah 4. Pindahkan dari satu iPhone ke yang lain dengan sandaran iTunes
Terpakai untuk: hampir semua data dan tetapan
Sandaran iTunes merangkumi hampir semua data dan semua tetapan peranti iOS. Tetapi terdapat pengecualian tertentu, khususnya kandungan iTunes dan kedai aplikasi, kandungan yang disegerakkan dari iTunes, data yang telah disimpan di iCloud, dll. (Anda boleh menyemak butiran dari Apple di sini).
Penggunaan sandaran iTunes agak serupa dengan sandaran iCloud: untuk memindahkan data dari satu iPhone ke yang lain dengan iTunes, anda mesti terlebih dahulu menyimpan peranti lama, kemudian memulihkan data telefon baru dari sandaran iTunes sambil mengkonfigurasi yang baru peranti. Muat turun dan pasang versi terkini iTunes ke komputer anda. Kemudian ikuti arahan untuk memindahkan data ke iPhone/iPad baru anda melalui iTunes:
Untuk membuat sandaran peranti lama:
Langkah 1. Sambungkan peranti lama anda ke komputer menggunakan port USB.
Langkah ke -2. Di iTunes, klik butang “Peranti” dan klik “Ringkasan”.
Langkah 3. Klik pada “Simpan Sekarang” untuk mula menyimpan iPhone lama anda.
Untuk memulihkan peranti baru anda dari sandaran:
Langkah 1. Hidupkan peranti baru anda dan ikuti langkah konfigurasi sehingga anda melihat skrin “Aplikasi dan Data”.
Langkah ke -2. Pilih “Pulihkan dari Mac atau PC” dan sambungkan iPhone baru anda ke komputer yang anda gunakan untuk menyimpan iPhone lama anda.
Langkah 3. Di iTunes, klik pada tab “Peranti” dan pilih “Pulihkan sandaran”.
Langkah 4. Pilih sandaran yang betul dan tunggu proses berakhir. (Sekiranya anda menyulitkan sandaran, anda perlu memasukkan kata laluan sebelum proses katering).
Langkah 5. Selesaikan selebihnya langkah -langkah dalam pemasangan.

Kaedah 5. Pindahkan data ke iPhone baru melalui Finder
Seperti yang kita semua tahu, iTunes sudah mati dan Apple menggantinya oleh Finder di komputer macos Catalina. Sekiranya anda pengguna Mac, menggunakan pencari adalah pilihan yang baik. Langkah -langkahnya sama dengan penggunaan iTunes, yang terperinci di bawah.
Untuk membuat salinan iPhone lama anda:
Langkah 1. Sambungkan iPhone lama anda ke MAC anda yang menjalankan macOS Catalina.
Langkah ke -2. Buka tetingkap Finder.
Langkah 3. Di bahagian Lokasi, klik pada ikon iPhone anda.
Langkah 4. Klik pada “amanah” jika anda dijemput untuk mempercayai komputer ini.
Langkah 5. Klik pada “Simpan Sekarang”.

Untuk memulihkan peranti baru anda dari sandaran:
Langkah 1. Putuskan sambungan iphone lama anda dan sambungkan iPhone baru ke komputer.
Langkah ke -2. Konfigurasikan iPhone baru anda sehingga anda mencapai halaman “Aplikasi & Data”.
Langkah 3. Pada halaman ini, pilih “Pulihkan dari Mac atau PC”.
Langkah 4. Kemudian ikuti arahan di skrin untuk menyelesaikan sisa langkah konfigurasi.

Ringkasnya
Selagi anda ingin menyalin data dari satu iPhone/iPad ke yang lain, anda boleh mengikuti panduan ini untuk mencapainya. Selepas menguasai kaedah yang dibentangkan di sini, anda akan tahu bagaimana untuk meneruskan setiap kali anda perlu memindahkan foto, video, kenalan dan jenis fail lain.
Saya harap panduan ini dapat membantu anda seperti yang saya mahukan.



