2 Kaedah Profesional Untuk menambah tandatangan pada PDF, tandatangan PDF: Masukkan tandatangan elektronik dalam pdf – ionos
Cara menandatangani pdf
Contents
Format PDF adalah salah satu format fail yang paling popular, untuk alasan yang baik; Ia sangat padat. Walau bagaimanapun, jika anda memasukkan beberapa imej sebagai contoh, fail itu dapat dengan cepat menjadi lebih besar daripada yang dikehendaki. Aplikasi firmware Adobe, tetapi juga
Cara menambah tandatangan ke pdf
Berbanding dengan fail Word, PDF adalah format dokumen yang lebih profesional dan sering digunakan dalam banyak situasi rasmi. Dalam kes ini, tandatangan digital biasanya digunakan dalam kerangka profesional dan mengukuhkan keselamatan. Untuk menambah tandatangan ke fail PDF, terutamanya apabila ia merupakan dokumen PDF yang diimport, anda memerlukan penyelesaian profesional untuk PDF seperti Pdfement.
100% Keselamatan Dijamin
100% Keselamatan Dijamin
100% Keselamatan Dijamin
Cara memasukkan tandatangan pada PDF dengan alat profesional
Langkah 1: Muat turun dan pasang PDFELEMENT
Klik butang “Muat turun” yang disiarkan di atas untuk mendapatkan pakej pemasangan. Setelah memuat turun, jika nota muncul meminta anda melaksanakan aplikasi, klik pada “Run” dan ikuti kotak dialog untuk memasangnya. Sekiranya tidak ada, klik dua kali pada fail .Exe untuk memasang alat pdf di komputer anda.
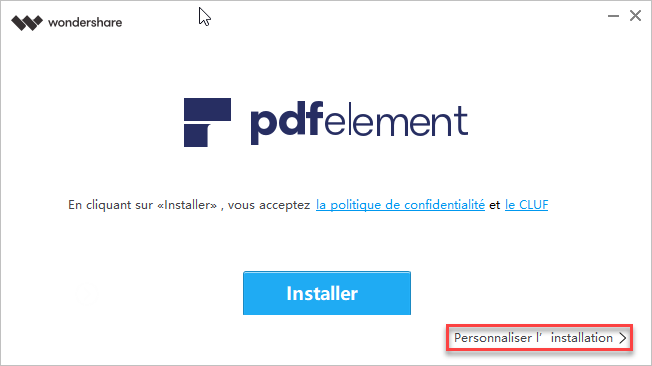
Klik pada permulaan cepat desktop anda untuk memulakan alat PDF anda. Klik “Buka” dalam menu untuk melayari dokumen PDF di komputer anda, yang mana anda ingin menambah tandatangan. Setelah membukanya, semak menu “Perlindungan” untuk menambah tandatangan ke dokumen PDF.
100% Keselamatan Dijamin
100% Keselamatan Dijamin
100% Keselamatan Dijamin
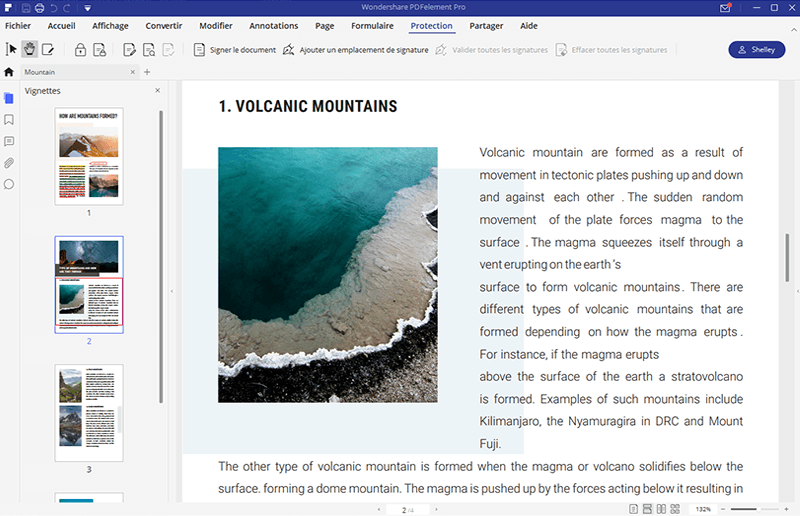
Langkah 3: Masukkan tandatangan ke pdf
Di bawah menu “Perlindungan”, klik pada “Tandatangan dokumen”. Gerakkan tetikus anda pada dokumen PDF, klik untuk melukis kawasan di mana tandatangan harus ditambah. Apabila anda melakukan ini, kotak dialog yang disebut “menandatangani dokumen” akan muncul.
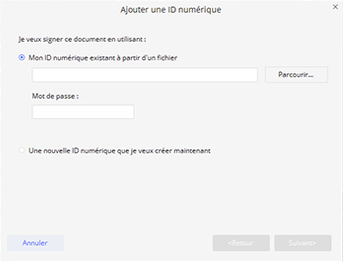
100% Keselamatan Dijamin
100% Keselamatan Dijamin
100% Keselamatan Dijamin
Langkah 4: Buat ID Digital Baru
Pengguna yang menambah tandatangan ke PDF dengan pdfelement Wondershare untuk kali pertama, mesti klik pada butang bawah untuk membuat ID digital baru. Dalam kotak “Tambah ID Digital”, jika anda telah menggunakan ID digital, semak imbasnya dan mengimportnya ke Wondershare PDFEMENT. Jika anda tidak mempunyai ID digital, buat satu dengan nama anda, alamat e -mel anda, nama syarikat, dll. Apabila anda selesai mengimport atau membuat ID digital anda, anda akan diarahkan untuk “menandatangani dokumen” dengan maklumat anda yang dipaparkan di dalam kotak. Klik pada “Tanda”, supaya tandatangan anda ditambahkan ke fail PDF.
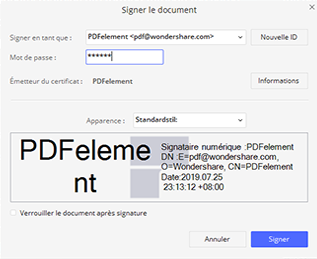
Perhatikan: Dengan mengambil kuasa ID digital anda sebagai pertimbangan, kami mencadangkan anda menandatangani dokumen PDF anda dengan ID digital yang disahkan. WondersHare PDFElement membolehkan anda membuat ID bersertifikat anda sendiri, tetapi biasanya diterima untuk menggunakan ID yang disahkan oleh pihak berkuasa pihak ketiga di kawasan ini. Terima kasih kepada ID digital yang disahkan, penerima akan dapat memeriksa sama ada fail PDF yang telah anda tandatangani adalah sahih atau tidak.
Walaupun ia tidak terkenal dengan Adobe Reader dan Adobe ® Acrobat ®, kini PDFElement membolehkan anda melekatkan tandatangan digital yang disahkan oleh industri PDF, yang tentu saja akan mempercepat aliran kerja anda dengan rakan sekerja, pelanggan dan kolaborator anda.
100% Keselamatan Dijamin
100% Keselamatan Dijamin
100% Keselamatan Dijamin
Penyelesaian dengan Adobe ® Acrobat ®
Adobe Acrobat membolehkan anda memasukkan, melukis atau memasukkan imej tandatangan tulisan tangan anda. Ia juga mungkin untuk menambahkan nama anda, nama korporat, tarikh atau bahkan tajuk dan bukannya tandatangan. Di samping itu, alat ini menyediakan ciri -ciri penting lain yang membolehkan anda melihat dan berkongsi dokumen yang ditandatangani dengan mudah. Ia juga membolehkan anda melindungi dokumen yang ditandatangani dengan bantuan kata laluan. Sekarang mari kita lihat bagaimana menandatangani PDF menggunakan Adobe Acrobat.
Langkah 1: Buka fail pdf

- Pertama, buka fail anda di Adobe Reader.
- Adobe ® Acrobat ® akan meminta anda membuka panel tandatangan sekiranya ia mengesan keperluan tandatangan untuk dokumen anda.
- Sebagai alternatif, anda boleh mengklik butang “Tandatangan” pada bar alat Acrobat.
- Anda juga boleh memilih pilihan “Isi dan Tandatangan” melalui bar alat.
Langkah 2: Tambahkan teks atau gambar (pilihan)
- Anda boleh menambah teks, imej atau lukis tandatangan dengan mengklik pilihan “Alat” dan memilih “Tambah Teks” atau “Tambahkan Imej”.
- Anda boleh menambah teks atau gambar anda di medan dengan mengklik.
100% Keselamatan Dijamin
100% Keselamatan Dijamin
100% Keselamatan Dijamin
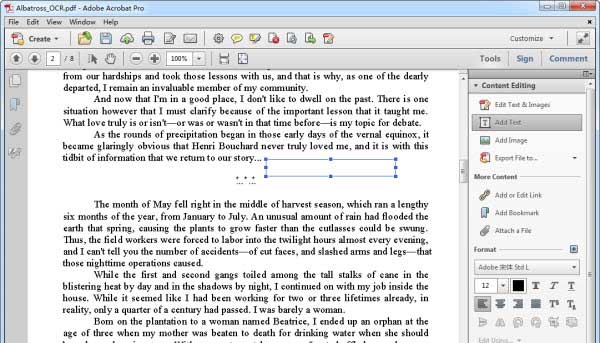
Langkah 3: Letakkan tandatangan
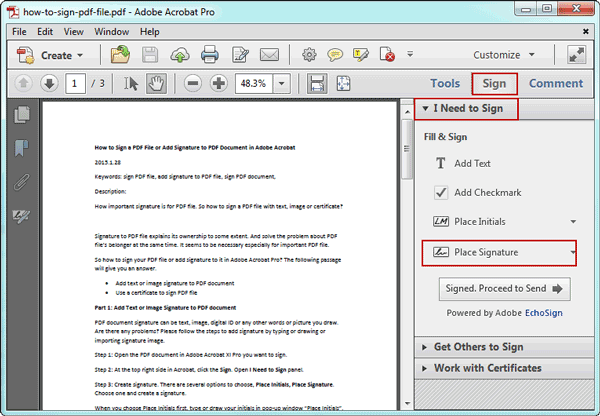
- Untuk meletakkan tandatangan asal, pilih “Alat” kemudian “Isi dan Tandatangan”. Kemudian gunakan pilihan “Letakkan Tandatangan”.
- Tandatangan juga boleh dibuat menggunakan banyak teknik lain. Anda boleh memasukkan tandatangan menggunakan kamera web anda, menaip nama tandatangan atau menggunakan gambar.
- Dengan Acrobat, fungsi webcam tidak membenarkan untuk menangkap tandatangan, bukannya ia akan menghasilkan tandatangan yang sepadan dengan ciri -ciri tandatangan anda.
100% Keselamatan Dijamin
100% Keselamatan Dijamin
100% Keselamatan Dijamin
Langkah 4: Simpan tandatangan
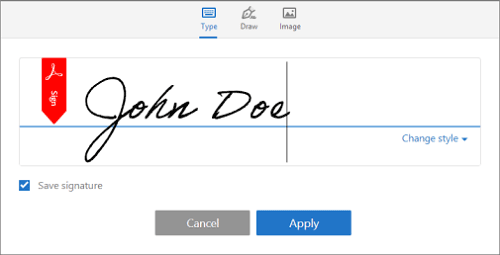
- Anda boleh menyimpan tandatangan anda dengan pergi ke “Fail” kemudian “Simpan”.
- Oleh itu, Adobe ® Acrobat ® akan membuka tetingkap kontekstual yang akan meminta anda memilih “Adobe Sign”, yang membolehkan anda berkongsi atau menghantar dokumen PDF anda ditandatangani ke penerima sasaran.
- Anda juga boleh menyimpannya menggunakan perkhidmatan “Adobe Document Cloud” jika perlu.
Walau bagaimanapun, menurut blog Adobe, sokongan produk Acrobat Reader Xi akan terganggu dari 15 Oktober 2017, yang bermaksud bahawa tidak akan ada kemas kini keselamatan, tidak ada lagi produk kemas kini dan tiada bantuan pelanggan. Anda tentu saja boleh terus menggunakan program ini, bagaimanapun, fail dan data anda mungkin tidak selamat. Oleh itu, anda boleh pergi ke sini untuk mencari alternatif terbaik Adobe ® Acrobat ® .
Lihat juga
- 1. Cara menyimpan dokumen di awan
- 2. Cara Menandatangani PDF dalam talian secara percuma [Langkah demi Langkah]
- 3. Cara membuat pdf dalam membaca sendiri
- 4. Cara menyembunyikan teks pdf dengan cara yang mudah
- 5. Cara Menukar Gambar JPG ke Fail Excel
- 6. Cara Menulis pada Fail PDF di Windows
Masukkan tandatangan PDF

Shutterstock undrey
Putaran PDF: Alat percuma terbaik
- 02/09/2021
- Menjual di internet
Cara memutar pdf ? Format PDF adalah pilihan pertama untuk menghantar dan berkongsi dokumen. Ia menjamin paparan seragam di semua periferal. Tetapi untuk mengedit fail PDF, anda memerlukan program tambahan. Apakah kemungkinan putaran dan merakam PDF ? Kami membentangkan di sini alat dalam talian dan luar talian yang terbaik.

Kurangkan saiz PDF: Cara Lakukan
- 08/12/2020
- Menjual di internet
Format PDF adalah salah satu format fail yang paling popular, untuk alasan yang baik; Ia sangat padat. Walau bagaimanapun, jika anda memasukkan beberapa imej sebagai contoh, fail itu dapat dengan cepat menjadi lebih besar daripada yang dikehendaki. Aplikasi firmware Adobe, tetapi juga
Oleh itu, perisian percuma dan alat dalam talian mudah dapat membantu mengurangkan saiz ..
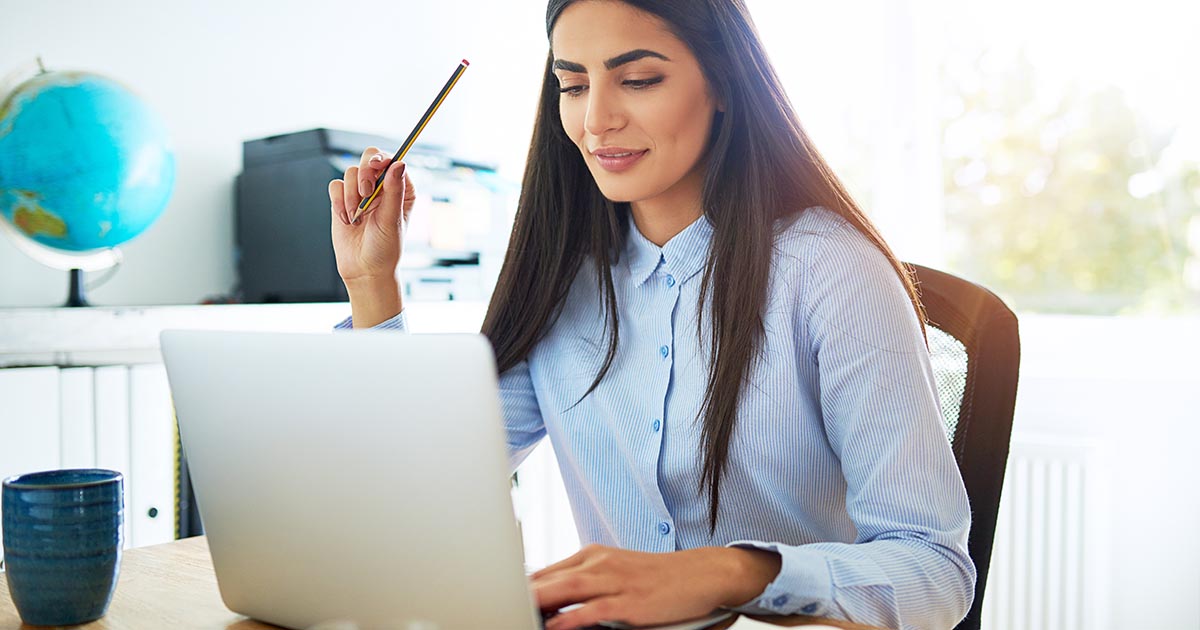
Shutterstock gambar tanah
Bahagikan PDF: Alat Percuma Untuk Membahagikan PDF
- 08/20/2020
- Menjual di internet
Format PDF sangat sesuai untuk menghantar dokumen. Dalam beberapa kes, bagaimanapun, hanya halaman tertentu yang relevan. Dalam kes ini, membahagikan fail PDF adalah penyelesaian yang optimum. Terima kasih kepada alat percuma dan mudah digunakan, ia boleh dilakukan dengan cepat dan mudah jika perlu. Berikut adalah petua kami untuk membahagikan PDF dengan mudah !

Shutterstock undrey
Cari perkataan dalam pdf: fungsi penyelidikan dalam pdf
- 03/03/2022
- Menjual di internet
PDF adalah salah satu format fail yang paling banyak digunakan. Ia kerap digunakan oleh individu, guru dan syarikat. Pencarian istilah atau sasaran ayat dalam dokumen PDF yang besar boleh membosankan, tetapi pemain dan pelayar PDF mempunyai fungsi untuk mencari dalam PDF. Kami akan membentangkan fungsi ..



