10 petua teratas untuk memampatkan fail PDF pada Mac, bagaimana untuk mengurangkan saiz fail PDF pada Mac
Cara memampatkan fail pdf pada mac
Contents
- 1 Cara memampatkan fail pdf pada mac
- 1.1 10 petua teratas untuk memampatkan fail PDF pada Mac dengan mudah
- 1.2 Bahagian 1: Cara Memampatkan PDF Menggunakan PDFElement Pro untuk Mac
- 1.3 Bahagian 2: Cara Memampatkan Fail PDF pada Mac dengan Pratonton
- 1.4 Bahagian 3: 2 cara untuk memampatkan PDF dengan Adobe Acrobat
- 1.5 Bahagian 4: Petua lain untuk mengurangkan saiz fail PDF
- 1.6 Bahagian 5: Cara Menggabungkan PDF yang diimbas pada Mac
- 1.7 Cara memampatkan fail pdf pada mac
- 1.8 Cara mengurangkan saiz fail pdf pada mac
Seperti yang kita tahu, Winrar dapat membantu kita memampatkan fail dan mengurangkan saiznya. Jadi jika fail PDF anda terlalu besar, anda boleh memampatkannya menggunakan utiliti Winrar.
10 petua teratas untuk memampatkan fail PDF pada Mac dengan mudah
Pernahkah anda menyimpan atau membuat banyak dokumen PDF di Mac, ingin menghantar PDF melalui e-mel sebelum mengetahui bahawa saiznya terlalu penting ? Berikut adalah 10 petua untuk membantu anda memampatkan fail pdf Untuk e -mel atau yang lain. Untuk mengurangkan saiz fail PDF, anda boleh memadam elemen yang tidak diingini, mengurangkan imej, menukar PDF atau hanya memampatkan PDF. Apa sahaja kaedah yang anda pilih, baca untuk belajar bagaimana memampatkan PDF tanpa kehilangan kualiti.
- Bahagian 1: Cara Memampatkan PDF Menggunakan PDFElement Pro untuk Mac
- Bahagian 2: Cara Memampatkan PDF pada Mac dengan Pratonton
- Bahagian 3: 2 cara untuk memampatkan PDF menggunakan Adobe Acrobat
- Bahagian 4: 5 perkara teratas untuk mengurangkan saiz fail pdf
- Bahagian 5: Cara Menggabungkan PDF yang diimbas pada Mac
Bahagian 1: Cara Memampatkan PDF Menggunakan PDFElement Pro untuk Mac
Pemampat terbaik untuk Mac (termasuk untuk macOS 10.14 mojave) yang kami ingin cadangkan adalah pdfentally pro -proof . Program ini dapat membantu anda mengurangkan saiz PDF tanpa kehilangan kualiti. Anda boleh menyimpan objek, imej dan elemen lain dalam PDF semasa mendapatkan PDF yang lebih kecil untuk menghantarnya melalui e-mel. Pemampat PDF ini juga menawarkan pilihan mampatan untuk memperibadikan tetapan mampatan PDF. Lihat juga ciri -ciri lain:
Mengapa Pilih Pemampat PDF Ini
- Edit teks, imej, pautan pdf dan pdf anotat dengan alat penerbitan bersepadu.
- Buat atau tukar PDF dari dan ke arah format seperti Word, Excel, Laman Web, dll.
- Menggabungkan beberapa fail PDF dan bahagikan fail PDF yang besar dalam beberapa fail.
- Isi borang PDF dan buat borang PDF untuk mengisi dari model borang percuma.
- Selamatkan dokumen PDF anda dengan kata laluan dan dyhfs PDF dengan mudah dilindungi.
- Fungsi OCR untuk mengedit dan menukar PDF yang diimbas dengan mudah.
Langkah mudah untuk memampatkan PDF pada Mac (macOS Mojave)
Langkah 1.Buka fail pdf dengan pemampat pdf ini
Buka pemampat PDF untuk Mac (10.14). Klik butang “Buka Fail” untuk menambah fail anda. Anda juga boleh mengklik kawasan kosong di tetingkap utama dan kemudian seret dan jatuhkan PDF yang anda mahu memampatkan dalam program ini. Fail akan dibuka dengan program ini.

Langkah ke -2. Mula memampatkan pdf pada mac
Pergi ke menu “Fail” dan klik pada pilihan “Optimalkan PDF”.

Tetingkap pop-up pengoptimuman akan dibuka. Di dalamnya, anda boleh memilih kadar mampatan yang sesuai dan pra-visalize hasilnya selepas mampatan. Akhirnya, klik “Simpan di bawah” untuk mengesahkan perubahan. Sekiranya anda ingin menemui lebih banyak penyelesaian PDF, pergi ke halaman ini.
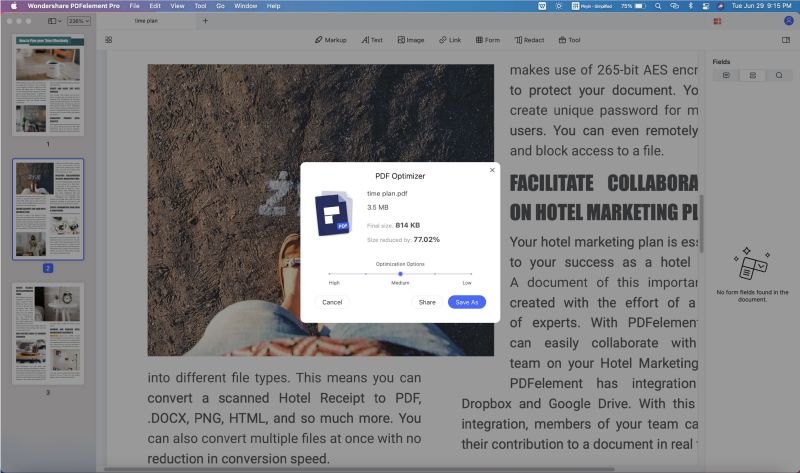
Bahagian 2: Cara Memampatkan Fail PDF pada Mac dengan Pratonton
Gambaran Keseluruhan Bukan sahaja membolehkan anda membuka dan melihat imej dan fail PDF, tetapi juga membolehkan anda memampatkan fail PDF. Berikut adalah langkah untuk melakukannya:
- Langkah 1: Buka buka pada mac anda.
- Langkah 2: Pergi ke menu “Fail” dan klik “Buka”. Kemudian pilih PDF yang anda mahu memampatkan. Klik pada “Buka” dan fail akan dibuka dalam Pratonton.
- Langkah 3: Sekarang kembali ke menu “Fail” dan pilih “Simpan Di Bawah”. Kemudian dalam “penapis kuarza”, pilih “Kurangkan saiz di fail”. Kemudian tunjukkan nama fail dan lokasi untuk pdf yang dimampatkan.
- Langkah 4: Klik pada “Simpan” untuk memulakan pemampatan pdf.
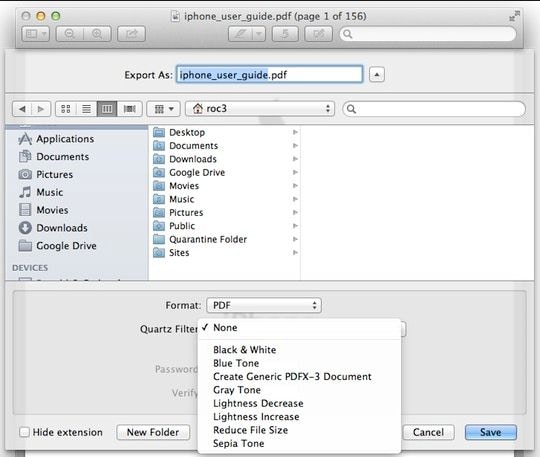
Bahagian 3: 2 cara untuk memampatkan PDF dengan Adobe Acrobat
Adobe Acrobat menawarkan anda dua cara untuk memampatkan fail PDF. Anda boleh mengurangkan saiz PDF menggunakan fungsi “Simpan di bawah” atau mengurangkan saiz PDF menggunakan pengoptimuman PDF bersepadu. Ikuti langkah berikut:
Memampatkan PDF menggunakan “Simpan di bawah” dengan Adobe Acrobat:
- Langkah 1: Buka Adobe Acrobat dan klik “Buka” untuk mengimport fail PDF yang anda mahukan.
- Langkah 2: Kemudian klik pada “Simpan di bawah lain …”> “Kurangkan saiz PDF …”. Tetingkap pelarasan dibuka.
- Langkah 3: Dalam tab “Keserasian Versi Acrobat” pilih versi terbaru, yang akan mengurangkan saiz PDF.
- Langkah 4: Anda boleh mengklik “Sapukan kepada orang lain” untuk memohon tetapan ke beberapa fail.
- Langkah 5: Klik pada “OK” untuk menyelesaikan.
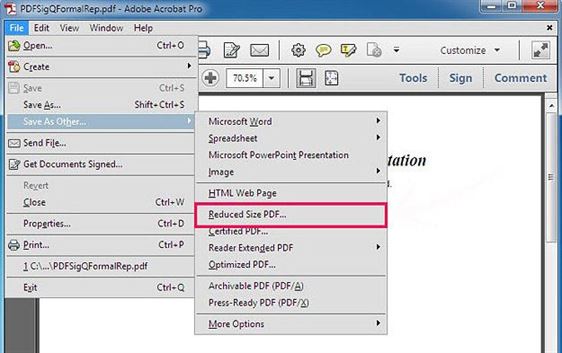
Memampatkan PDF menggunakan pengoptimuman PDF Adobe Acrobat:
- Langkah 1: Buka Adobe Acrobat dan mengimport fail PDF dalam program.
- Langkah 2: Pergi ke “Simpan di bawah yang lain. “Dan pilih pilihan” Pengoptimuman PDF … “.
- Langkah 3: Di tetingkap pop timbul, periksa fail anda dan sahkan tetapan mampatan.
- Langkah 4: Klik pada “OK” untuk mengurangkan saiz PDF.
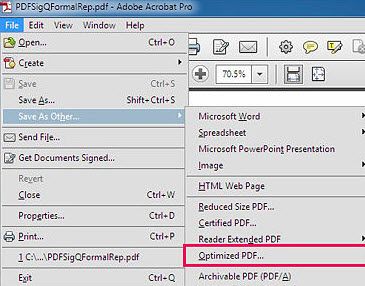
Bahagian 4: Petua lain untuk mengurangkan saiz fail PDF
Masih ada kaedah lain untuk membantu anda mengurangkan saiz fail pdf. Anda boleh mencipta semula PDF, menukar PDF, memadam elemen yang tidak diingini, mengurangkan imej dalam PDF atau memampatkan PDF menggunakan Winrar.
Petua 1. Buat semula PDF
Mencipta semula PDF adalah cara mudah untuk mengurangkan saiz pdf. Dengan melakukan ini, anda boleh memampatkan imej dalam fail atau memadam elemen yang tidak dikehendaki. Anda boleh menggunakan kaedah ini dengan mudah dengan alat PDF yang mempunyai fungsi penciptaan PDF. Di sini anda boleh menggunakan pro pro pdfelement pro untuk melakukannya.
- Langkah 1: Buka program.
- Langkah 2: Klik butang “Buat PDF” untuk membuka fail PDF dengan program.
- Langkah 3: Pergi ke “Fail> Simpan di bawah” untuk menyimpan fail dalam pdf baru.

Petua 2. Padamkan elemen yang tidak dikehendaki
Fail PDF mengandungi banyak elemen seperti anotasi, pautan, kegemaran, medan bentuk dan lain -lain, yang boleh dipadam dari fail PDF untuk mengurangkan saiz fail fail. ProPDFelly Pro Pdfemental dapat membantu anda memadam unsur -unsur ini dengan alat penyuntingan bersepadu.
- Langkah 1: Buka editor PDF dan import fail PDF anda ke dalam program.
- Langkah 2: Klik pada butang “Edit” di bar alat atas.
- Langkah 3: Klik dua kali di mana sahaja dalam fail PDF. Pilih semua elemen dan tekan “Padam” untuk memadamkannya.

Petua 3. Tukar PDF
Anda boleh memendekkan fail pdf dengan menukarnya ke format lain seperti Word, PPT, EPUB, Teks, Imej dan lain -lain. PDFemental Pro menawarkan pelbagai format destinasi untuk menukar pdf anda.
- Langkah 1: Buka program.
- Langkah 2: Klik butang “Tukar” di bar alat atas untuk membuka antara muka penukaran.
- Langkah 3: Klik “Tambah Fail” untuk memilih PDF yang ingin anda tukar. Kemudian pilih format destinasi. Anda boleh menambah beberapa pdf dan menukar pdf dengan lot ke mac.
- Langkah 4: Akhirnya, klik “Tukar” untuk memulakan penukaran.

Petua 4. Memampatkan pdf menggunakan winrar
Seperti yang kita tahu, Winrar dapat membantu kita memampatkan fail dan mengurangkan saiznya. Jadi jika fail PDF anda terlalu besar, anda boleh memampatkannya menggunakan utiliti Winrar.
- Langkah 1: Pasang Winrar di komputer anda.
- Langkah 2: Cari fail PDF yang ingin anda ampatkan.
- Langkah 3: Klik kanan pada fail pdf dan pilih memampatkan fail.
- Langkah 4: Kemudian pilih pilihan RAR atau ZIP. Sahkan tetapan mampatan dan klik pada “OK” untuk memulakan pemampatan.
Untuk memampatkan PDF dengan Winrar, anda hanya boleh memperibadikan bahagian Kualiti, manakala PDFElement Pro untuk Mac menawarkan lebih banyak pilihan semula dan pilihan mampatan dan boleh melakukan mampatan tanpa kualiti dengan editor PDF ini.
Bahagian 5: Cara Menggabungkan PDF yang diimbas pada Mac
Ramai pengguna Mac boleh kecewa apabila mereka terpaksa bekerja dengan PDF yang diimbas. Oleh kerana jenis PDF ini didasarkan pada imej, anda tidak boleh membuat perubahan seperti mengedit, menukar atau memampatkan pdf diimbas. Nasib baik, dengan bantuan PDFElement Pro untuk Mac, anda boleh menguruskan PDF yang dimampatkan dengan mudah sebagai PDF asli. Pemampat PDF ini untuk Mac (MacOS Mojave) termasuk fungsi pemimpin pasaran OCR, supaya anda dapat menukar, mengedit dan memampatkan pdfs yang diimbas sangat mudah. Ikuti langkah berikut:
Langkah 1: Import PDF yang diimbas dalam program
Apabila anda membuka program, klik butang “Buka Fail” untuk memilih PDF yang diimbas dan mengimportnya ke dalam program. Anda akan mempunyai pemberitahuan yang meminta anda mengaktifkan fungsi OCR.

Langkah 2: Aktifkan fungsi OCR
Kemudian pergi ke bar alat atas dan klik butang “OCR”. Pilih bahasa yang betul dan klik pada “ok”. Program ini akan mula menjalankan pengesanan OCR. Program ini kemudiannya akan membolehkan anda membuat semua perubahan pada PDF yang diimbas.
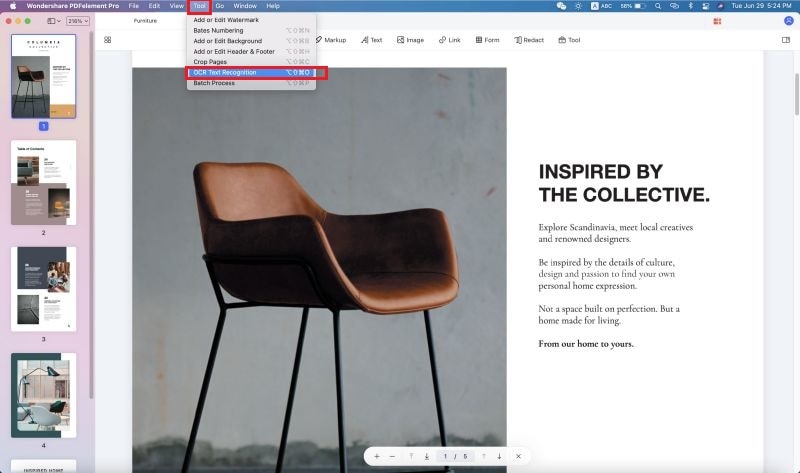
Langkah 3: Memampatkan PDF diimbas pada Mac
Anda kini boleh pergi ke menu “Fail” dan klik pada pilihan “Optimalkan PDF” untuk mula memampatkan scanné PDF.
Cara memampatkan fail pdf pada mac
Anda perlu memampatkan beberapa pdf sebelum berkongsi mereka ? Anda boleh melakukannya dengan mudah dengan pakar PDF, aplikasi PDF yang disyorkan oleh Apple.

Finalis Apple
Pengguna di seluruh dunia
Dalam banyak situasi, anda mungkin perlu memampatkan fail PDF, sama ada untuk menghantar hubungan yang panjang kepada rakan sekerja anda melalui e-mel atau menghantar permintaan visa ke laman web kerajaan. Atau anda mungkin hanya ingin mendapatkan ruang pada peranti anda.
Anda boleh mengurangkan saiz fail PDF pada Mac dengan pakar PDF. Aplikasi ini menawarkan pemampat PDF yang cepat dan boleh dipercayai untuk MAC yang membolehkan anda mengubah saiz fail PDF dengan berkesan tanpa menjejaskan kualiti.
Cara mengurangkan saiz fail pdf pada mac
Dengan pakar PDF, pemampatan PDF hanya mengambil beberapa klik:
- Muat turun pakar PDF secara percuma.
- Navigasi ke menu Fail kiri atas skrin.
- Pilih Kurangkan saiz fail.
- Pilih kualiti fail yang dikehendaki. Pakar PDF bahkan memberitahu anda saiz fail yang dikurangkan.
- Klik pada Simpan Untuk mengurangkan saiz pdf anda. Anda juga boleh menyimpannya sebagai fail baru atau berkongsi salinan termampat serta -merta.

Memampatkan PDF dan berkongsi mereka adalah persoalan detik dengan pakar PDF. Sebagai perisian PDF rujukan untuk Mac, iPad dan iPhone, pakar PDF dapat membantu anda dalam semua tugas, dari edisi teks dan imej kepada penggabungan dan tandatangan dokumen.



