10 perisian percuma teratas untuk memotong video 2023,
Contents
Lebih banyak tutorial video filmora >>
10 perisian terbaik untuk memotong video secara percuma pada tahun 2023

Video pemotongan adalah kerja rutin dalam penyuntingan video. Anda telah menembak video yang baik, tetapi ia mengandungi klip yang tidak diingini dan kandungan yang tidak relevan, yang menjadikannya sangat besar atau tidak sempurna untuk dikongsi. Untuk mempermudahkan perkara, anda boleh memotong video di beberapa bahagian yang lebih kecil dan memadam klip yang tidak diingini mengikut keperluan untuk membuat video baru.
Anda mahu menyimpan permainan yang paling menarik, tetapi anda tidak tahu perisian mana yang hendak dipilih ? Berikut adalah senarai 10 perisian pemotongan video percuma terbaik. Di samping. Pilih yang anda suka dan mula memotong video untuk memberi kesan yang lebih baik.
- 10 perisian terbaik untuk memotong video secara percuma
- Cara memotong video dalam beberapa cara di PC/Mac
- Bonus: Potong video secara percuma dalam talian
- Soalan Lazim mengenai Pemotongan Video
Perisian penyuntingan video terbaik untuk memotong video – Filmora
Tipu muslihat : Sekiranya anda memerlukan fungsi sebagai tambahan kepada pemotongan video, kami mengesyorkan agar anda menggunakan perisian penyuntingan video yang mudah, tetapi berkuasa – Wondershare Filmora. Dengan yang satu ini, anda boleh dengan mudah memotong, berputar, melekat, berasingan, dan lain -lain dan menambah kesan peralihan video. Periksa diri anda terlebih dahulu tutorial video di Cara Memotong Video Dengan video perisian pemotongan video ini.
Lebih banyak tutorial video filmora >>
Wondershare Filmora, perisian ringkas, percuma tetapi berkuasa untuk membuat penyuntingan video lebih cekap ! Anda boleh memuat turun dan mencuba Filmora secara percuma melalui pautan berikut:
Untuk Win11 / Win10 / 8.1/8/7 (64 bit)
Untuk macOS v 10.14 atau lebih baru
Jaminan muat turun selamat, perisian sifar berniat jahat
10 perisian terbaik untuk memotong video secara percuma
1. Pemotong video percuma
Pemotong video percuma (percuma) adalah memotong perisian yang telah memotong video yang sangat popular selama bertahun -tahun. Ia membolehkan anda memotong dan memisahkan fail video ke segmen kecil pada kemudahan anda dan dengan kualiti video yang sangat baik. Seperti namanya, ia adalah perisian yang sangat baik untuk memotong atau menampal video. Perisian pemotongan menyokong pelbagai format video termasuk AVI, FLV, MKV, MOV, MPEG 1/2, MP4, MPEG4, Divx, XVID, dll.
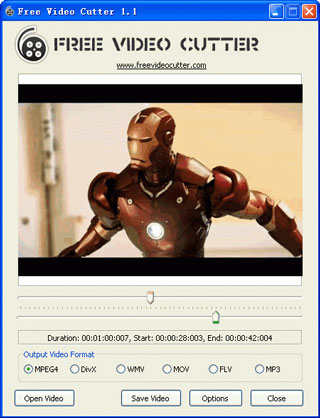
2. Joiner pemotong video percuma
Seperti MOO0, Joiner Cutter Video Percuma tersedia secara percuma dan digunakan untuk memotong dan melekat video. Pengguna dengan mudah boleh memotong fail video besar dan memadam bahagian yang tidak diingini seperti iklan atau treler. Ia menyokong beberapa format fail seperti AVI, MP4, WMV, MPEG, 3GP dan FLV antara lain. Pengguna juga boleh menggunakan perisian pemotongan untuk melampirkan beberapa bahagian fail video.
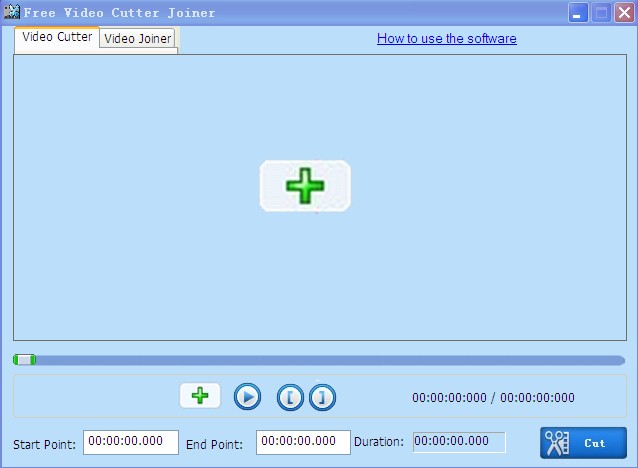
3. Media mengatasi
Media Cope sebenarnya pemain media dan pemotong video semua-dalam-satu. Di tetingkap utama, klik pada menu audio/video. Anda boleh dengan mudah memotong segmen klip video dan audio. Perisian pemotongan ini menyokong format video dan audio yang paling popular seperti MP3, WMA, FLAC, MP4, MKV, 3GP, WMV, MOV, AVI, Divx, MPG, FLV, RMVB, VOB, DAT, dll. Satu -satunya kelemahan adalah hakikat bahawa ia menghasilkan fail berkualiti rendah.
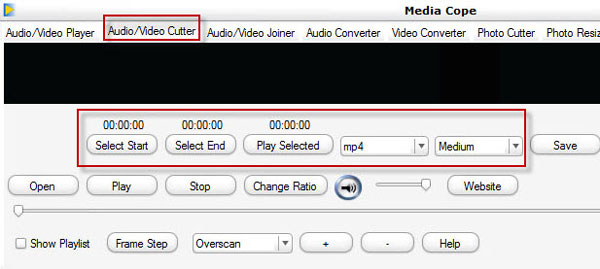
4. Pemotong video MOO0
MOO0 Video Cutter adalah perisian pemotongan video percuma yang membolehkan pengguna memotong dan mudah menyimpan adegan kegemaran mereka dari fail video. Antara muka penggunanya adalah mudah dan oleh itu pengguna, apa pun tahap kepakaran mereka, dengan mudah boleh menggunakannya. Hasil klip video dapat diselamatkan dengan cepat dengan cepat tanpa kehilangan kualiti. Pengguna juga boleh memotong soundtrack dari video dan memadam video PC utama untuk menjimatkan ruang.
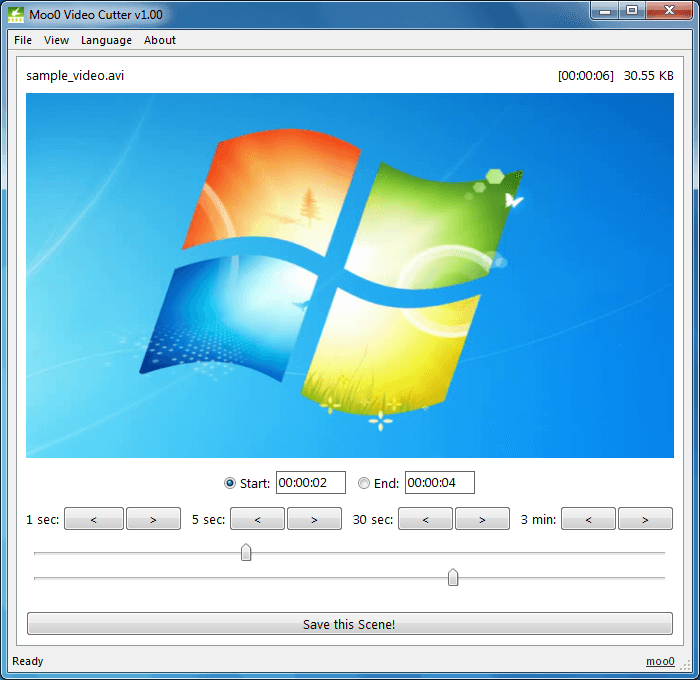
5. Video Edit Master
Video Edit Master adalah perisian pemotongan yang sangat baik untuk memotong video dengan mudah dan cepat dengan mengekalkan kualiti video asal. Dia mempunyai antara muka intuitif dan banyak fungsi penyuntingan video lain seperti menangkap imej dari fail video. Walau bagaimanapun, ia hanya menyokong fail video avi (divx, xvid..dan lain-lain.) dan mpeg. Sekiranya anda ingin memotong format video lain (seperti memotong video dalam mp4), anda harus beralih ke perisian pemotongan video lain atau menggunakan perisian penyuntingan video profesional.
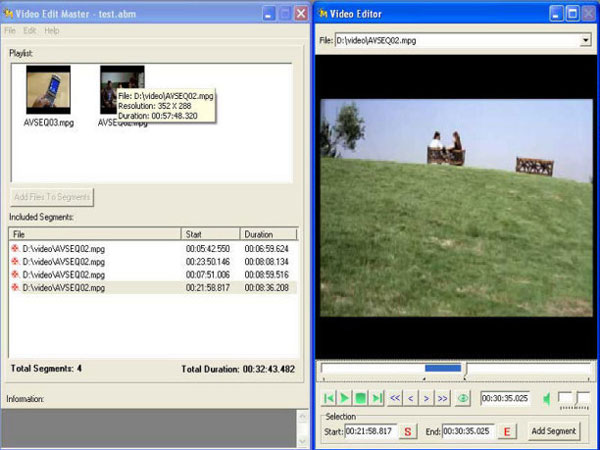
6. Pemotong video comel percuma
Cutter Video Cutter adalah perisian dekoupage tersedia secara percuma dan menawarkan utiliti pemotongan video yang mudah. Ia memberikan pengguna kemungkinan memotong dan memisahkan fail video ke dalam fail yang lebih kecil. Oleh itu, pengguna boleh memotong fail video yang besar dan juga memadam bahagian penajaan seperti treler dan iklan. Perisian pemotongan video ini menyokong beberapa format video termasuk AVI, MPEG-1/2, DVD, MOV, MP4VCD, VOB, DAT, WMV, Divx, XVID dan MKV antara lain.
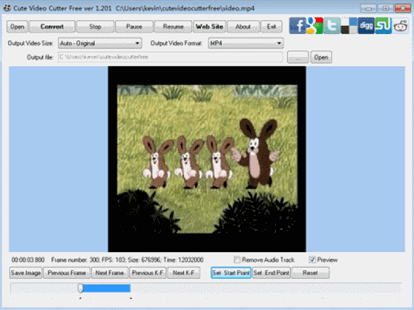
7. DVD Cutter Plus
DVD Cutter Plus adalah utiliti pemotongan DVD percuma. Ia membolehkan pengguna memotong video pada DVD. Sangat mudah digunakan dan pengguna dapat membuat klip dari video DVD dengan memilih kedudukan permulaan dan akhir. Di samping itu, klip yang dihasilkan dapat disimpan tanpa kualiti yang dikompromikan. Pada hakikatnya, kualitinya akan sama dengan video asal.
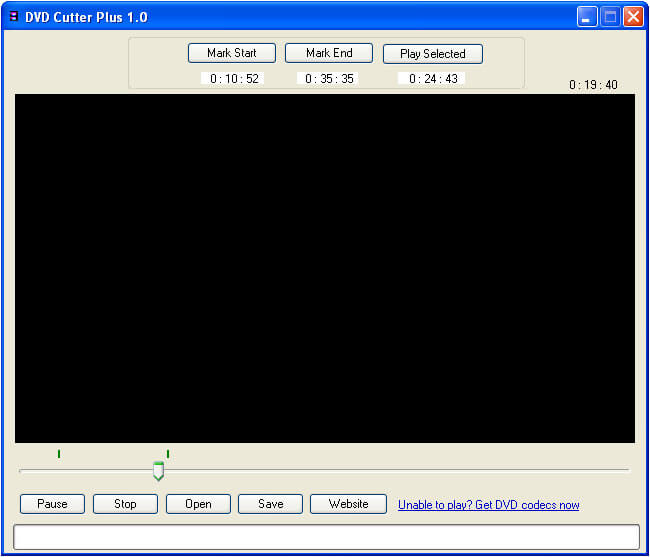
8. AIV DVD Cutter
Seperti DVD Cutter Plus, AIV DVD Cutter adalah perisian pemotongan video DVD tersedia secara percuma. Ia membolehkan pengguna mengekstrak klip tanpa mengira panjang filem. Pengguna dengan mudah boleh memotong adegan kegemaran mereka, serta soundtrack dari filem DVD. Pengguna juga boleh merakam video. Di samping.
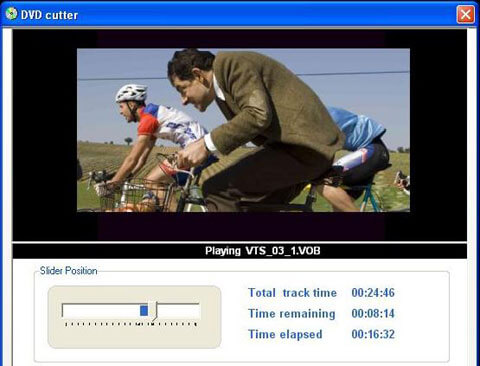
9. Pemotong video percuma
Weeny Cutter Video Percuma adalah perisian pemotongan video percuma. Ia digunakan untuk memotong video besar ke dalam elemen yang lebih kecil. Alat ini menyokong beberapa format termasuk VOB, 3GP, FLV, MP4, MPG, ASF, AVI, RM dan WMV antara lain. Pengguna boleh menggunakannya untuk memotong bahagian bukan negatif seperti treler dan iklan. Pengguna juga boleh menyesuaikan tetapan output seperti codec video, saiz, tikus bit.
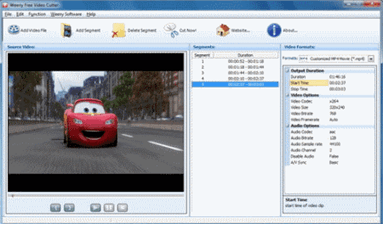
10. Pemotong video itech
Pemotong video itech adalah perisian percuma yang digunakan untuk memotong video. Ia membolehkan pengguna memotong klip audio dan video kegemaran mereka dari satu fail. Di samping itu, perisian ini menyokong pelbagai format termasuk DAT, MP3, WMV, MOV, VOB, AVI, MPEG, ASF, WMA dan WAV antara lain. Utiliti juga membolehkan pengguna untuk melihat hasilnya. Titik permulaan dan akhir juga boleh ditakrifkan. Terdapat juga pilihan untuk membaca dan menonton filem yang dipotong dalam mod skrin penuh.
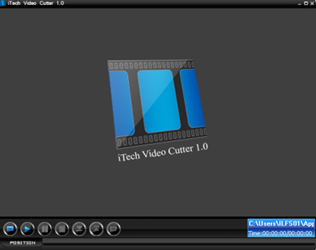
3 Cara Memotong Video Dengan Filmora di PC/Mac
Untuk perisian pemotongan yang lebih kuat, anda boleh mencuba Wondershare Filmora untuk Mac dan Windows, yang bukan sahaja dapat memisahkan video anda ke dalam 2 fail yang lebih kecil, tetapi juga memotong, memutar dan memampatkan fail anda dengan mudah. Harganya sesuai, dengan keserasian hebat dalam format video masuk dan keluar.
Muat turun Filmora secara percuma, kemudian ikuti panduan di bawah langkah demi langkah Untuk mengetahui cara memotong video pada Windows11/10/8/7 dan Mac.
Pada masa ini, saya akan menunjukkan kepada anda bagaimana untuk memotong video dengan Filmora dalam beberapa cara di bawah Windows10. Langkah -langkahnya serupa untuk sistem pengendalian lain.
Langkah 1. Import video anda di Filmora
Setelah memasang pemotong video, lancarkan dan pilih Projek baru Untuk mengakses antara muka penyuntingan video. Sekarang anda perlu mengimport video yang mesti dipotong ke beberapa permainan.
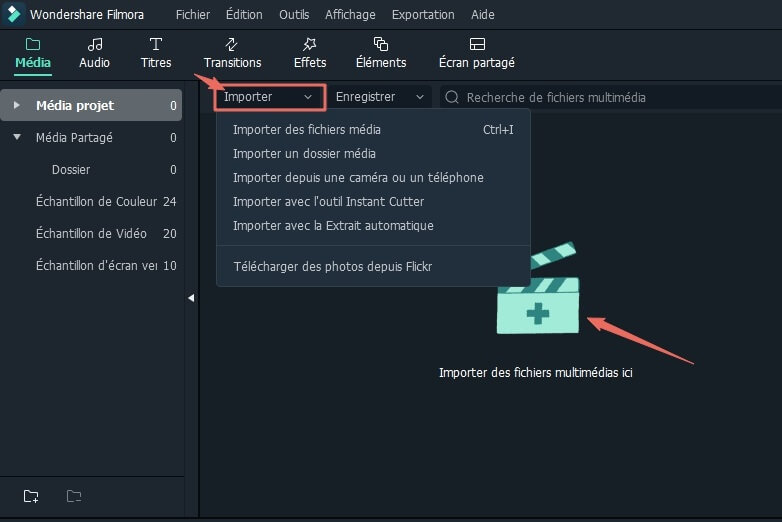
Anda boleh klik pada “Import” di antara muka utama dan pilih fail di komputer anda, atau hanya slaid dan letakkan fail di perpustakaan multimedia sebelum menambah garis masa untuk mengedit.
Pemotong video Filmora menyokong hampir semua format video semasa, seperti MP4, FLV, AVI, VOB, 3GP, 3G2, MOV, F4V, M4V, MPG, MPEG, TS, TRP, M2TS, MTS, TP, DAT, WMV, MKV, ASF, DV, MOD, NSV, TOD, EVO, dll.
Langkah ke -2. Potong video anda
Cara 1: Potong video dengan fungsi pengesanan adegan automatik
Sekiranya video anda mempunyai banyak adegan yang berbeza, anda boleh menemui klip sasaran yang ingin anda potong dengan Filmora. Untuk cepat mencari segmen yang ingin anda potong, fungsi “pengesanan peringkat” akan membantu anda. Sorot video di perpustakaan media (tidak dalam garis masa), klik kanan di atasnya dan pilih “pengesanan adegan” untuk mengakses tetingkap pengesanan peringkat.

Klik pada Mengesan Dan Filmora secara automatik akan memisahkan video anda ke bahagian yang berbeza bergantung pada perubahan adegan.

Anda boleh memadam adegan yang tidak diingini dengan mengklik pada ikon Padam Di sebelah klip, kemudian cepat dapatkan bahagian yang dikehendaki. Klik pada butang Tambah pada garis masa Dan semua bahagian berasingan video akan diimport terus ke dalam garis masa; Anda kemudian boleh mengubahnya.
Untuk tutorial langkah demi langkah mengenai penggunaan fungsi pengesanan peringkat untuk memecah dan memotong video, rujuk tutorial kami: Pecahkan video anda ke dalam subclips dengan pengesanan peringkat automatik.
Wondershare Filmora, perisian ringkas, percuma tetapi berkuasa untuk membuat penyuntingan video lebih cekap ! Anda boleh memuat turun dan mencuba Filmora secara percuma melalui pautan berikut:
Untuk Win11 / Win10 / 8.1/8/7 (64 bit)
Untuk macOS v 10.14 atau lebih baru
Jaminan muat turun selamat, perisian sifar berniat jahat
Cara 2: Potong video secara manual
Luncurkan video perpustakaan multimedia ke trek video pada garis masa dan ikuti arahan ini untuk memotong fail video.
Untuk Potong bahagian permulaan atau akhir video, anda boleh menggunakan Fungsi tanaman Untuk pemotongan video cepat.
Zum dalam garis masa untuk mencari imej yang ingin anda potong. Luncurkan ikon pemotongan video ke kanan untuk mengeluarkan bahagian video yang bermula pada garis masa, atau luncurkan ikon pemotongan ke kiri di hujung video untuk memotong bahagian akhir yang tidak diingini. Terima kasih kepada fungsi pemotongan, anda boleh memotong bahagian permulaan dan bahagian akhir dalam satu isyarat.
Selain memotong klip pada permulaan atau pada akhir video, anda juga boleh memotong video ke beberapa bahagian, memadam item yang tidak diingini dan menggabungkannya ke dalam video baru.
Gerakkan kepala bacaan ke permulaan bahagian video video yang ingin anda potong, dan klik pada ikon Berpecah (ikon scissor -shaped) di bar alat atau pada butang perpecahan kepala bacaan untuk membahagikan video untuk mendapatkan imej permulaan, kemudian gerakkan kepala bacaan ke hujung akhir video dan sekali lagi klik pada pecahan butang untuk mendapatkan akhir video .
Ulangi proses untuk Potong video dalam pelbagai lagu . Anda akan mendapat beberapa bahagian potong. Keluarkan bahagian yang tidak diingini, atau menyusun semula video potong dan kemudian ubah suai mereka.
Untuk memadamkan video yang tidak diingini, anda boleh memotongnya dengan mengklik ikon padam pada bar alat.
Cara 3: Potong video besar tanpa kehilangan kualiti
Sebagai tambahan kepada kaedah yang disebutkan di atas untuk memotong video, anda juga boleh menggunakan Alat pemotong segera dari Filmora, yang membolehkan anda memotong video 4K besar dan video kamera tindakan tanpa re -entering dan kehilangan kualiti. Cara Memotong Video Dengan Alat Pemotongan Segera ? Ikuti arahan di bawah:
Untuk menggunakan alat pemotong segera untuk cepat memotong dan menggabungkan video, anda mesti terlebih dahulu mengklik butang import, kemudian pilih pilihan Import dengan alat pemotong segera.
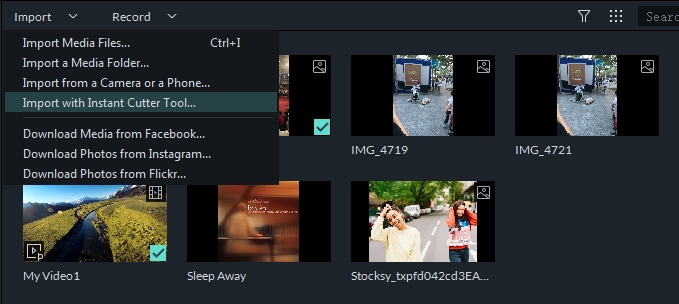
Kemudian seret dan letakkan video anda dalam garis masa untuk mula memotongnya. Anda boleh menggunakan kursor pemotongan, titik input dan output, atau menentukan masa permulaan dan akhir untuk memotong dan memotong video dengan cepat.
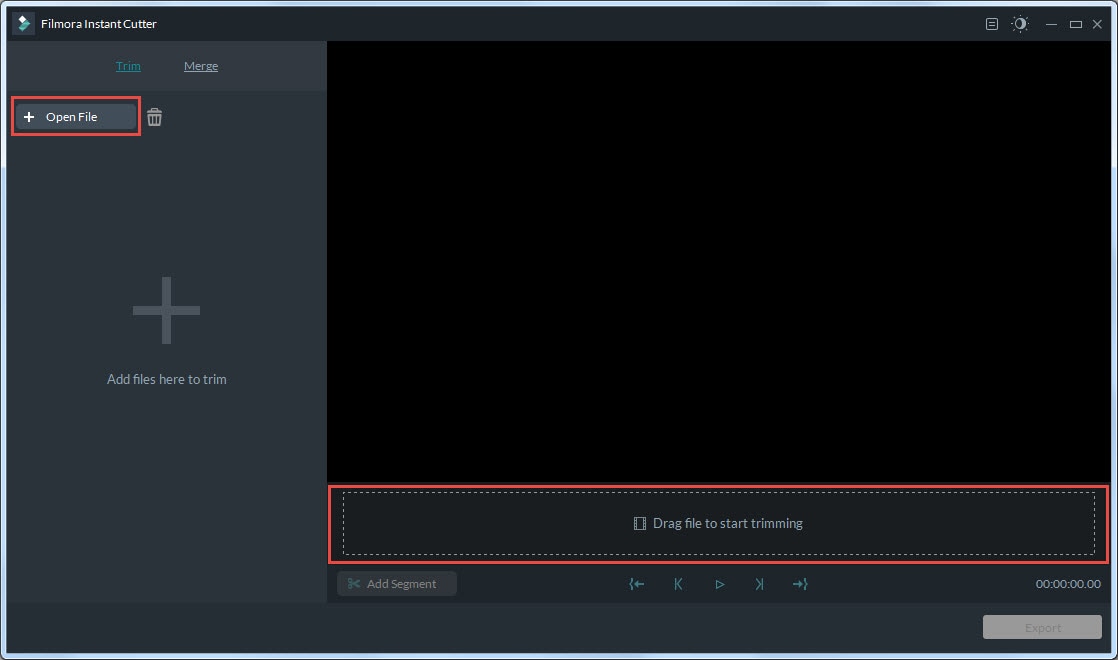
Sekiranya anda ingin memotong beberapa klip dari video yang sama dan simpan secara berasingan, anda boleh menggunakan fungsi tambah segmen untuk menghasilkan klip video baru.

Selain memotong video, anda boleh membuat montaj lain, seperti gabungan dan gabungan video atau putaran urutan video. Anda boleh menonton video di bawah dan menemui lebih banyak ciri yang berkaitan dengan pemotong video filmora. Muat turun dan cubalah untuk memberi saya pendapat anda di bahagian komen di bawah.

Untuk mengetahui langkah -langkah khusus untuk penggunaan alat pemotong segera, lihat panduan kami pada pemotong segera.
Selain memotong video, anda boleh membuat perhimpunan lain seperti gabungan video atau putaran urutan video. Anda boleh menonton video di bawah dan menemui lebih banyak ciri pemotong video filmora.
Langkah 3. Mengeksport video anda
Apabila anda selesai memotong dan pemasangan asas, klik butang Eksport yang terdapat di skrin. Anda boleh menyimpan video dalam format lain di komputer tempatan dengan mengklik pada “Format” dan menentukan parameter tertentu yang diperlukan seperti kekerapan imej dan resolusi.
Sekiranya anda ingin membaca video di iPod, iPhone, iPad, klik “Peranti” dan pilih pelekat dari peranti anda. Anda juga boleh berkongsi video anda di YouTube atau Vimeo secara langsung atau mengukir video pada cakera DVD untuk mempunyai jejak perkakasan.
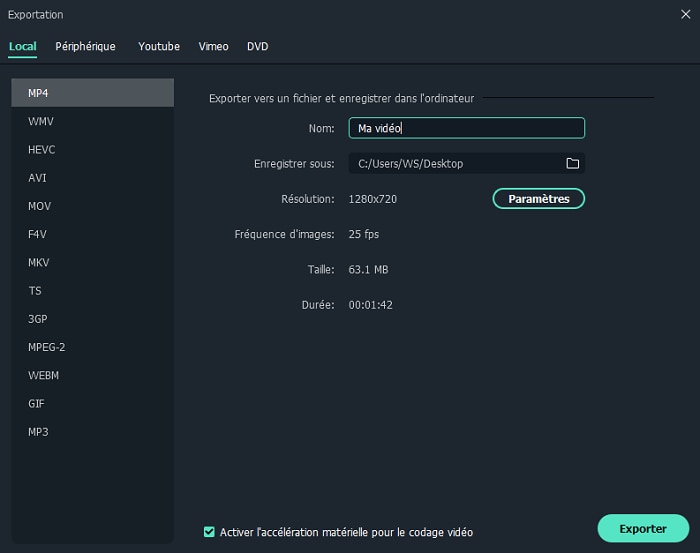
Wondershare Filmora, perisian ringkas, percuma tetapi berkuasa untuk membuat penyuntingan video lebih cekap ! Anda boleh memuat turun dan mencuba Filmora secara percuma melalui pautan berikut:



